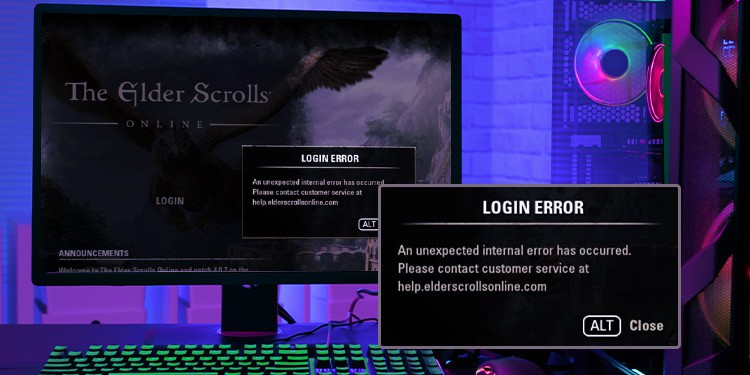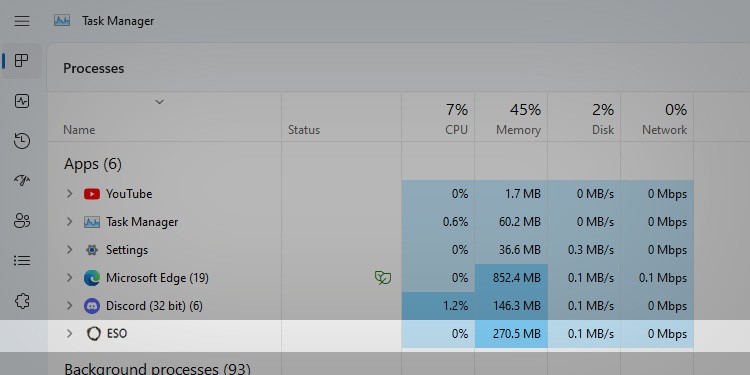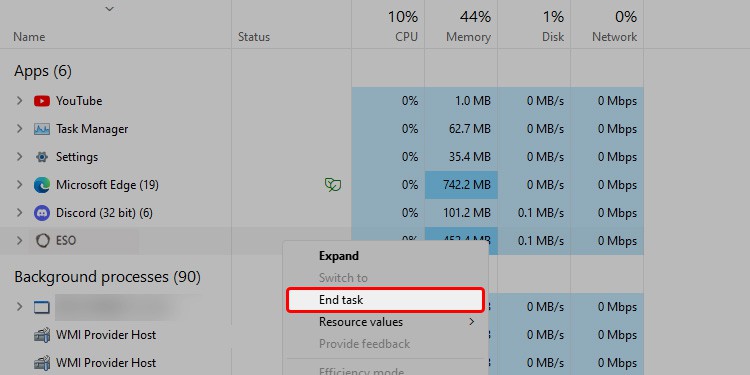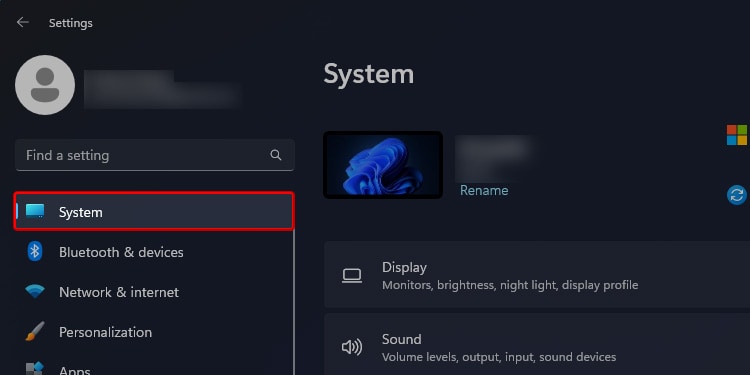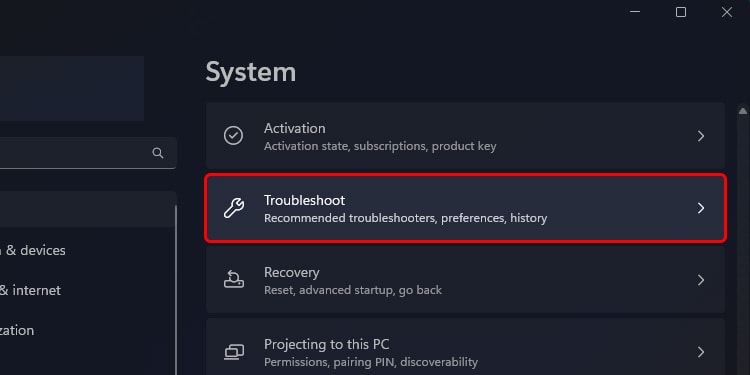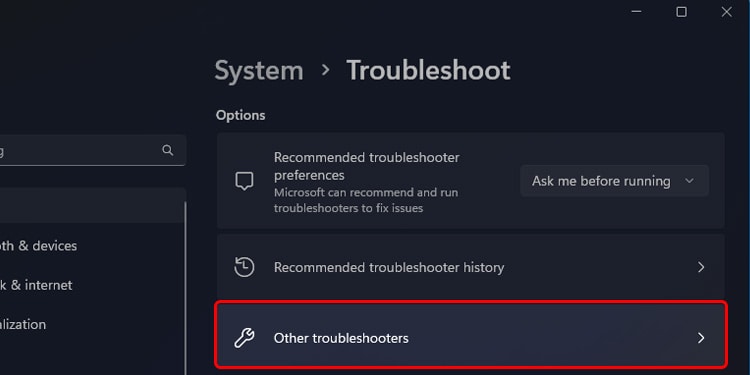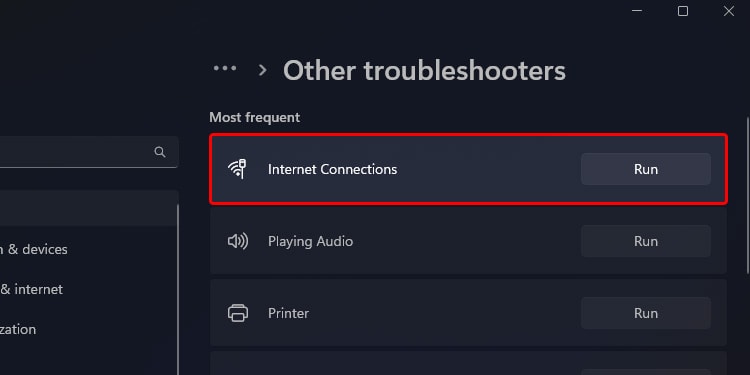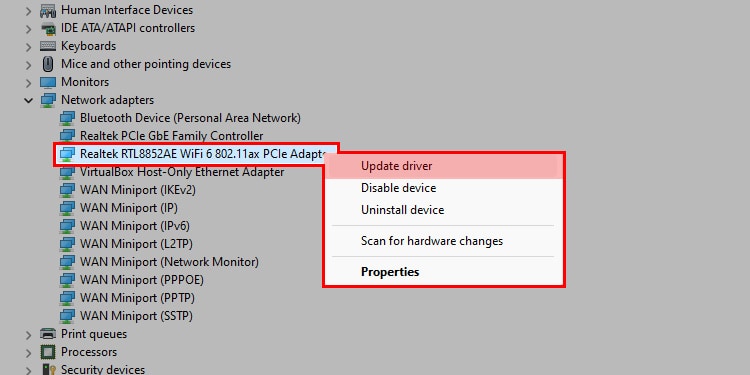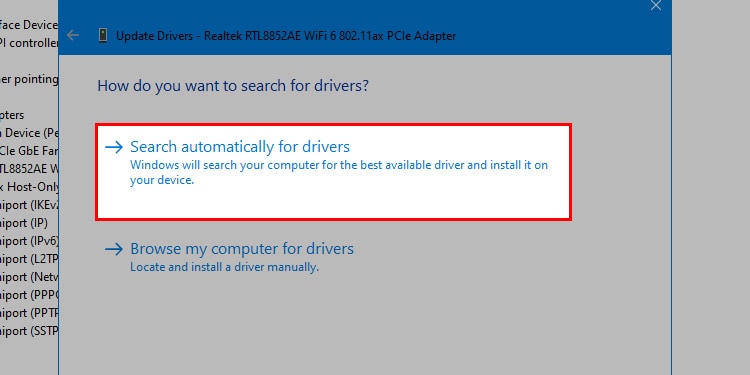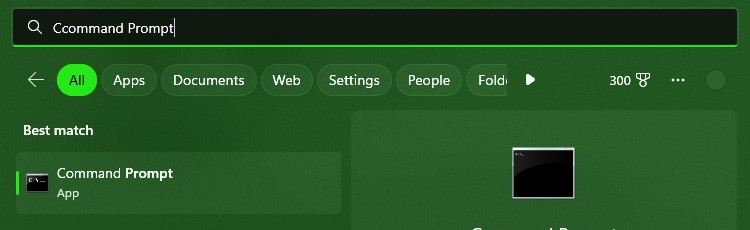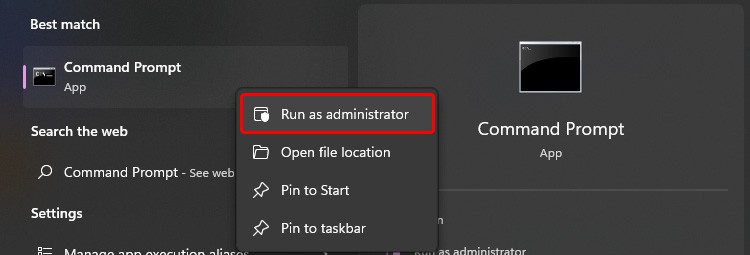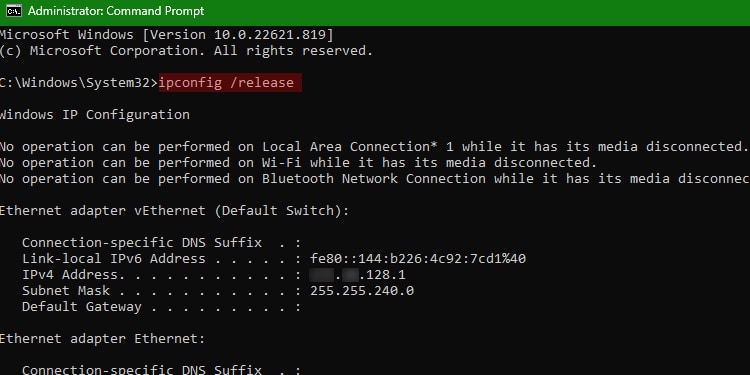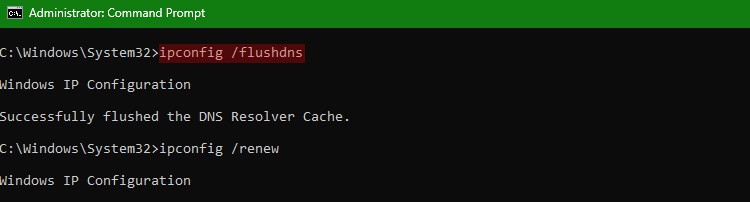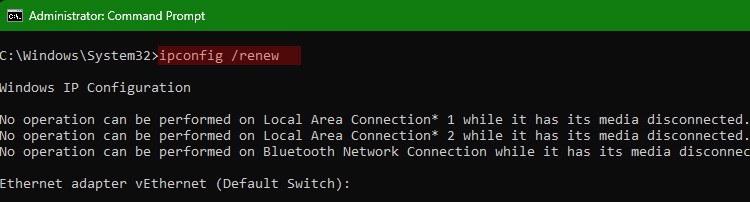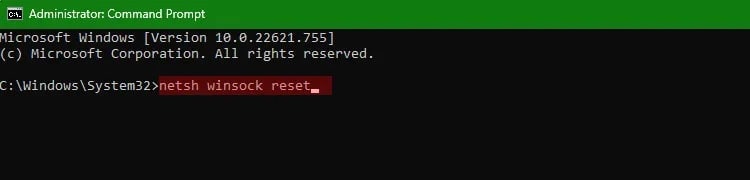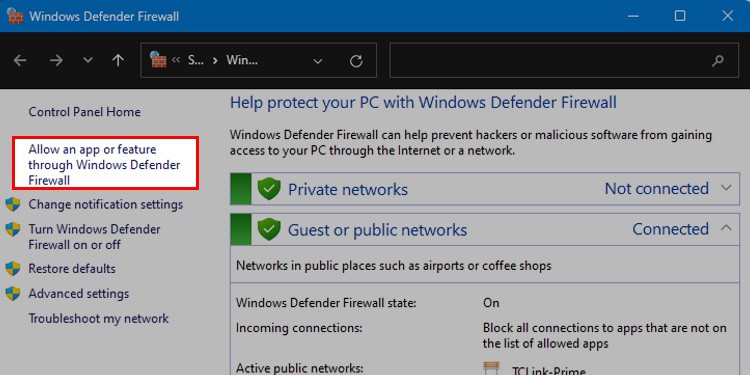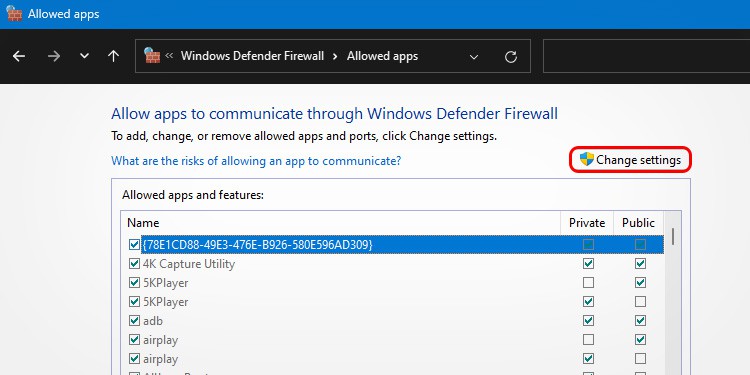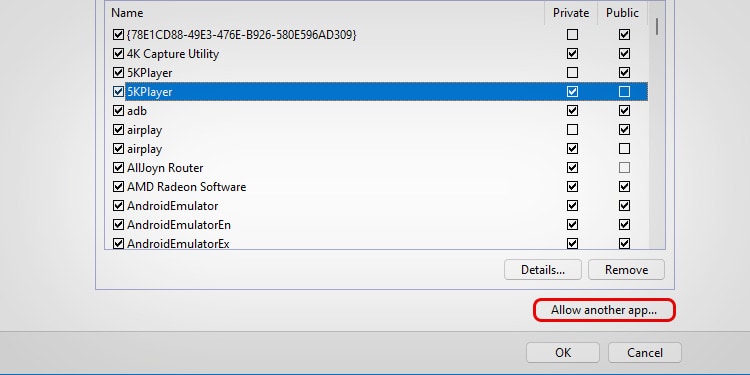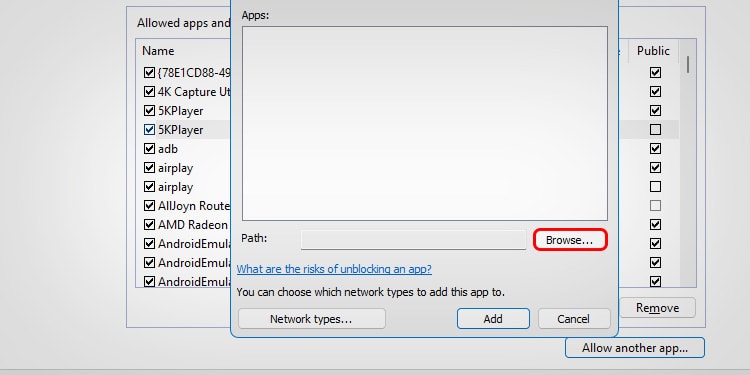It’s almost 2023 but we still face the age-old connectivity issues in Elder Scrolls Online. It can be frustrating when you’re in the middle of the game and you see this error pop up. Your game suddenly stops responding and sometimes you’re unable to even login.
It is generally caused because the ESO server is down and under maintenance. The cause might be an overload in the system. For instance, if there are a lot of members online and playing the game, then the online game might take too long to respond and show you the error. An unlikely cause could be your internet connection being down or your Wi-Fi router may have an issue.
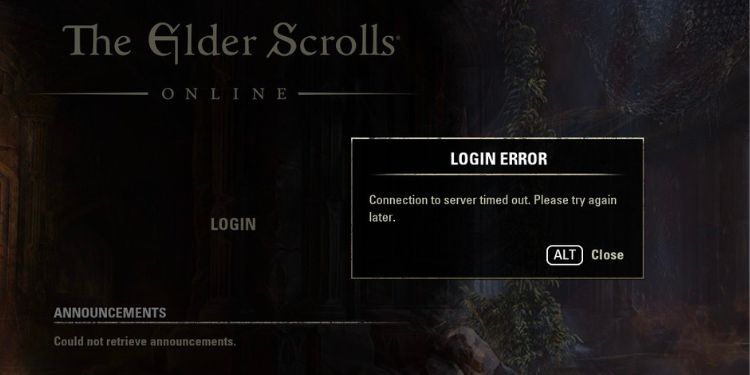
Before you dive deep into fixing this error, try restarting the game and your launcher. All systems will be reset and your game may work normally. Read on to find other fixes if the error persists.
Check ESO Server
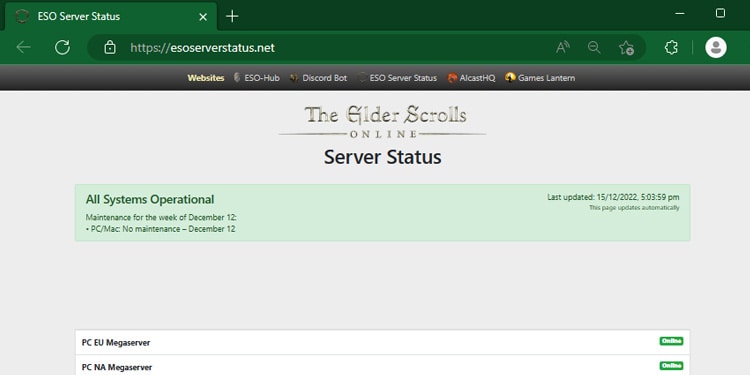
Over the years the ESO server has really improved their response time. The servers go under maintenance from time to time. This means there’s nothing wrong with anything in your device.
This error usually occurs when the server itself is down. So, the first step for you to take is to go to their official web pages and check the status of the server. Your game will begin to work normally once the maintenance time has finished.
Restart Internet Connection

ESO relies on a strong internet connection to run smoothly. Perhaps, there was a problem with your connectivity. If there is a problem with you trying to connect to the server then restarting your internet router could fix the problem. Once you’ve reconnected try running the game and check if the error still persists.
End Task through Task Manager
Sometimes there are chances your game faces a bug and shows the connection error. In this case restarting the game could solve the problem. You can end the program using the task manager and restart the game. Follow these steps:
- Press Alt + Ctrl + Esc at the same time to open Task manager.
- Find ESO running in the Task Manager.
- Right-Click on it and select End Task.
After you’ve closed the task manager, try running the game to check if the error persists. If it does, try other solutions mentioned below.
Network Troubleshoot
There is an option for Windows users to utilize the troubleshooter on their computers.
- Go to your computer’s settings by pressing Windows Key + I.
- Go to System from left pane.
- Select Troubleshoot
- Tap on options for Other troubleshooters
- Select Run on options saying Internet Connections
- Follow troubleshooting steps.
Close the Troubleshooter and open the game to check if the error persists.
Update Network Driver
An outdated network driver can cause errors when you’re playing ESO. Updating your drivers improves your computer’s performance. It ensures that the hardware components of your computer are operating correctly. Operating your computer without updated drivers makes your computer slow and liable to risks from viruses.
Therefore, see if updating your network driver can solve the problem you’re having with your network connection. To update your network driver
- Find your Device Manager from Search
- Find the Network adapters on list.
- Open the drop-down menu.
- Right click on your Network Adapter and select Update Driver.
- Click Search Automatically for Drivers.
- Follow the prompt.
- Restart your computer.
Once your computer has restarted, run the game once again to check if the error still persists.
Try a Different Game Launcher
If you’re playing ESO on a computer then you can launch the game as an administrator instead of going to Steam and launching it. Sometimes there might be some issues in Steam that is preventing your device from connecting to the game server.
To use a different launching method, you need to go to the executable file of ESO. Simply right-click on the ESO executable file and select “Run game as administrator”.
Try Running Network Commands
Resetting your TCP/IP stack, can fix the error that you are facing. You’re probably facing the connection time issue because of IP issues. Then follow the steps below:
- Press Windows Key to open search.
- Type Command-Prompt.
- Right-Click the Command prompt.
- Select Run as administrator.
- Select Yes for a prompt asking for permission.
- Type the following commands and press Enter after each commands:
ipconfig /releaseipconfig /flushdnsipconfig /renew
netsh winsock reset
Wait for all the commands to run and restart your computer once it is done. Run ESO and check if the error still persists.
Allow ESO through Firewall
The Windows firewall could block some features of ESO. Firewall’s job is to stop any threat from entering your device through the internet. You have the option to turn off Firewall when playing ESO. But that would be too risky to your system.
So instead, make sure that ESO is allowed through the firewall. Here are steps you can follow to allow ESO through your firewall:
- Click on Start.
- Search for Windows Defender Firewall and choose corresponding option.
- From here click on Allow an app or feature through Windows Defender Firewall.
- Click on Change Settings.
- Click on Allow another app.
- Click on Browse and select ESO
- Click on Add.
- Tick the box next to it to allow it.
- Click on Ok.
If ESO isn’t on the first list then you can select Allow another app, and search for it from the other list. If it’s still not visible then try searching for it with the help of the browse button.