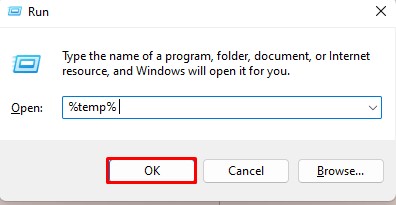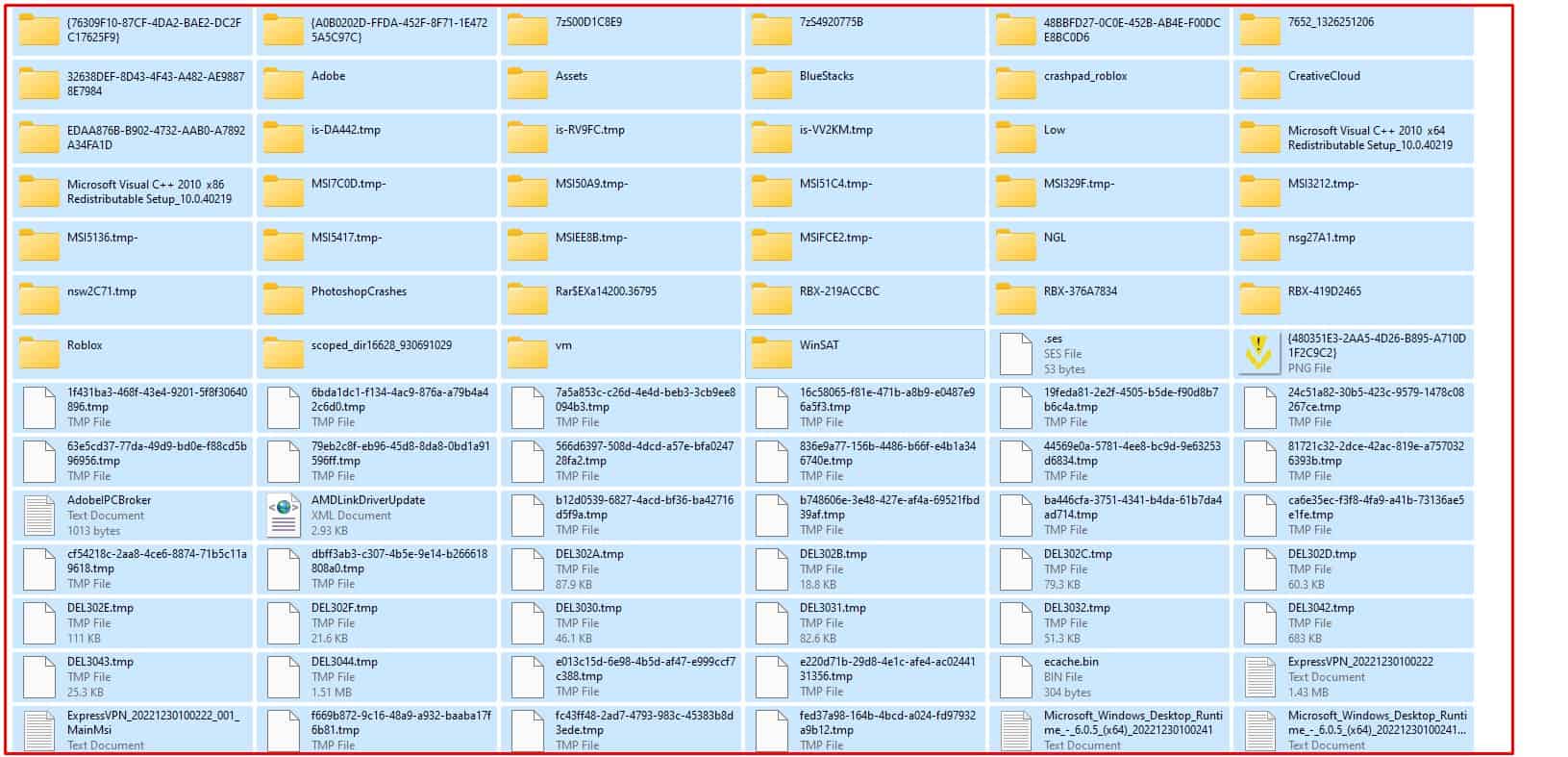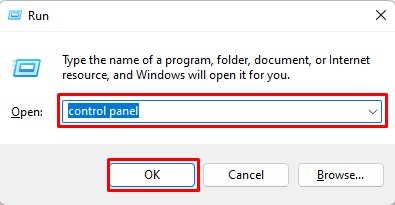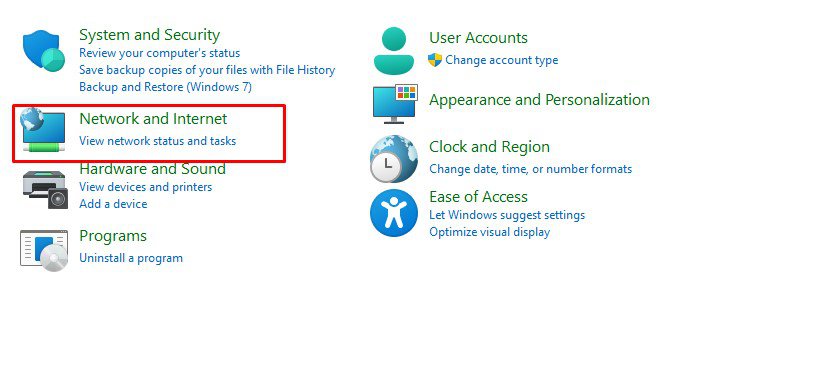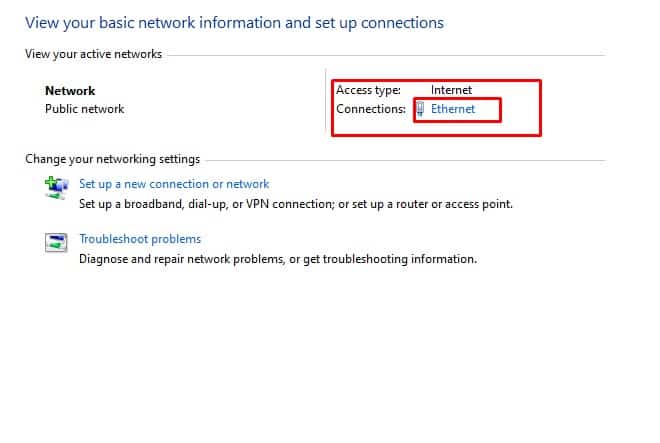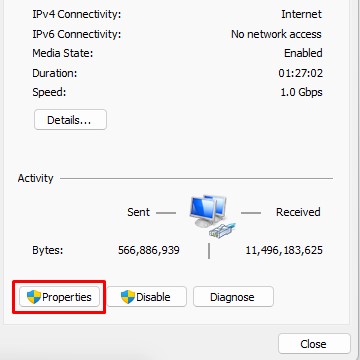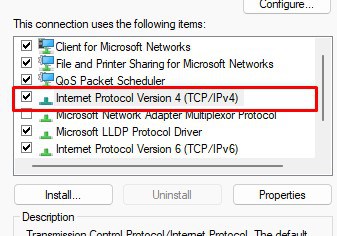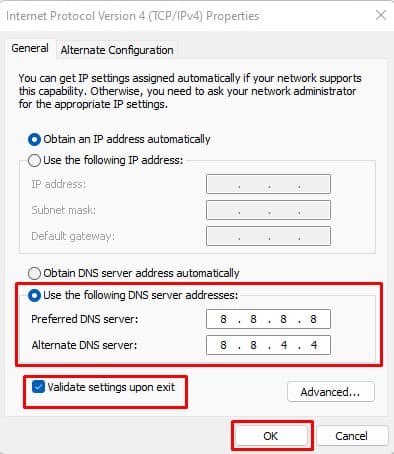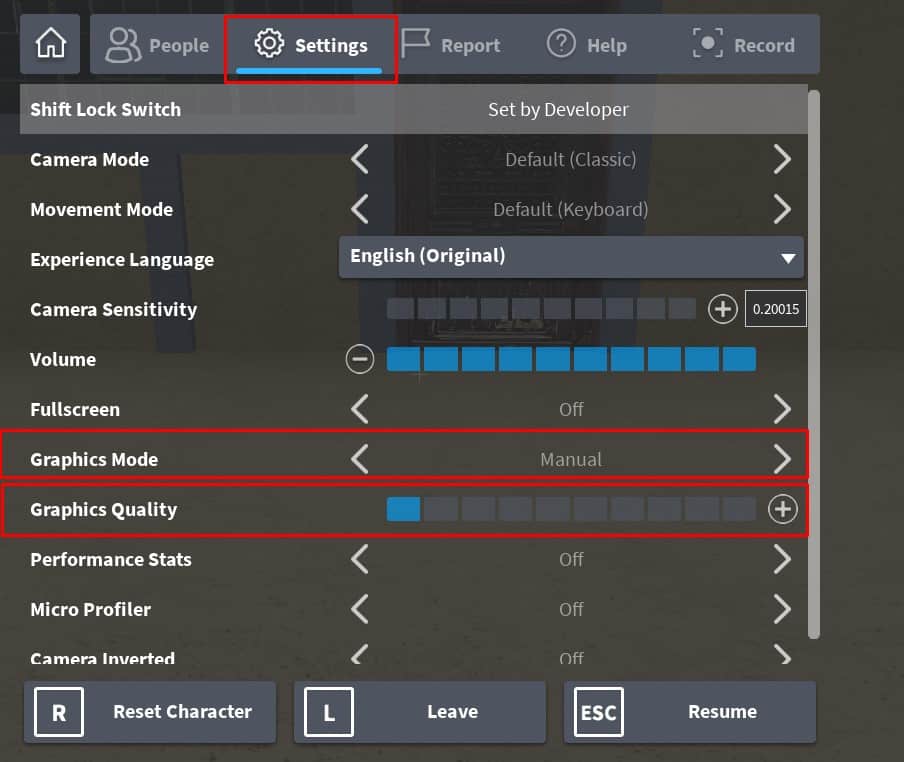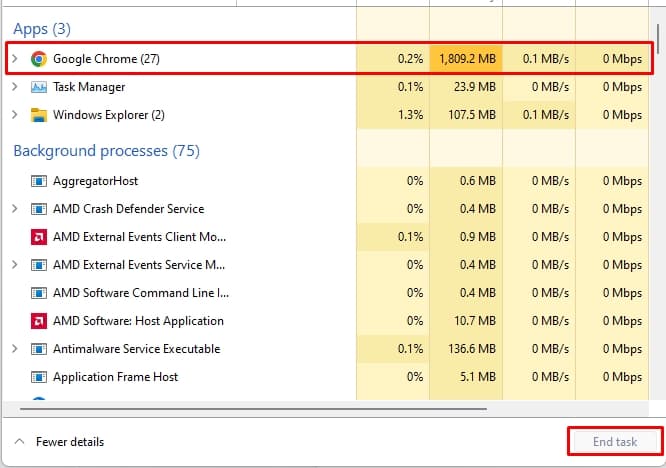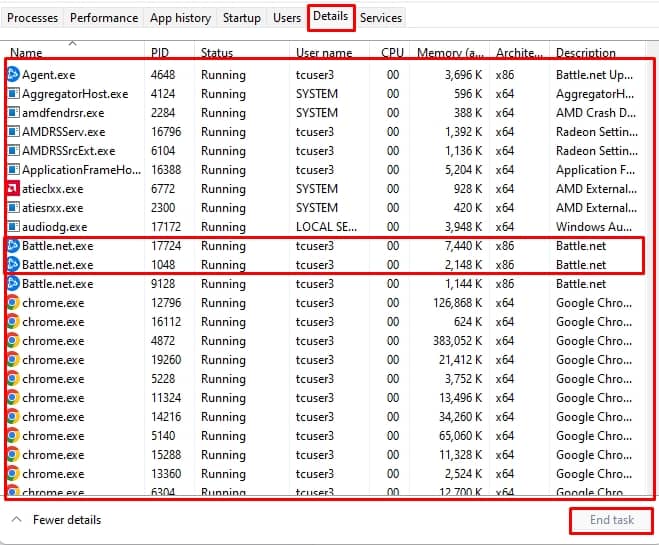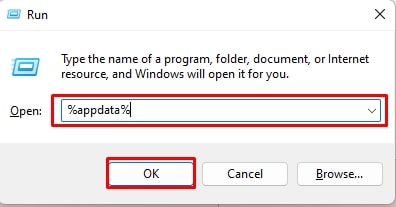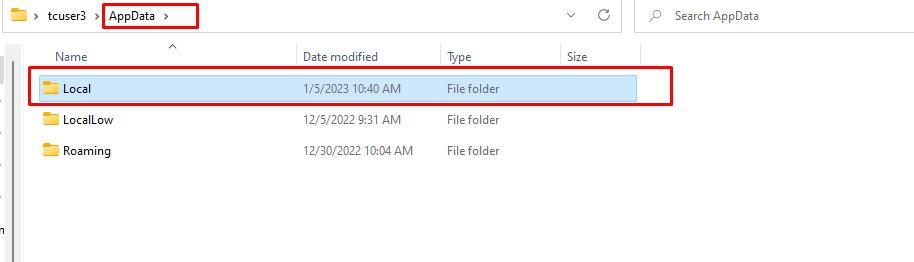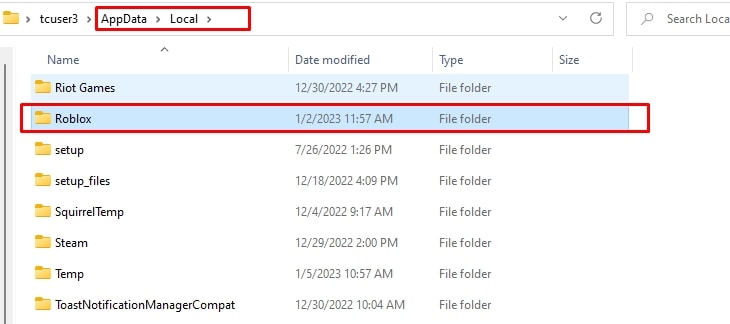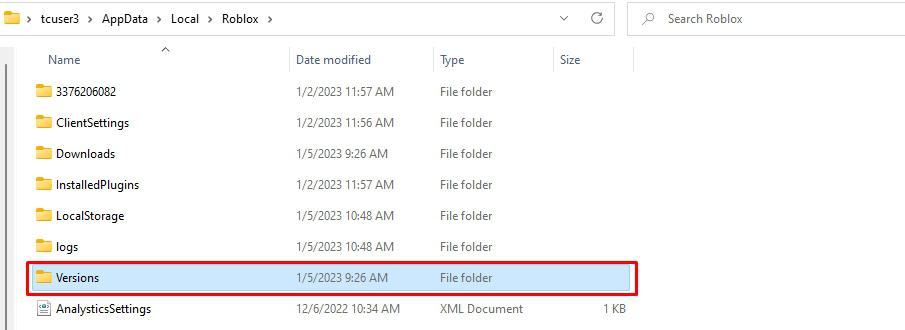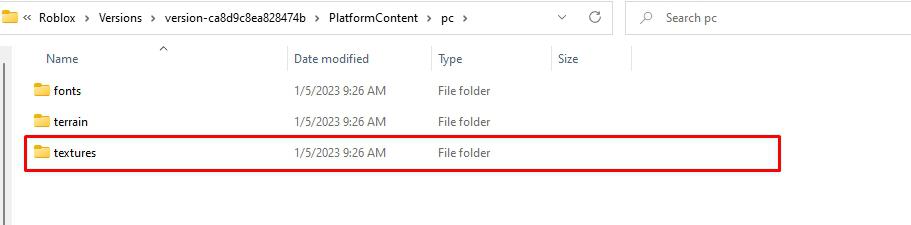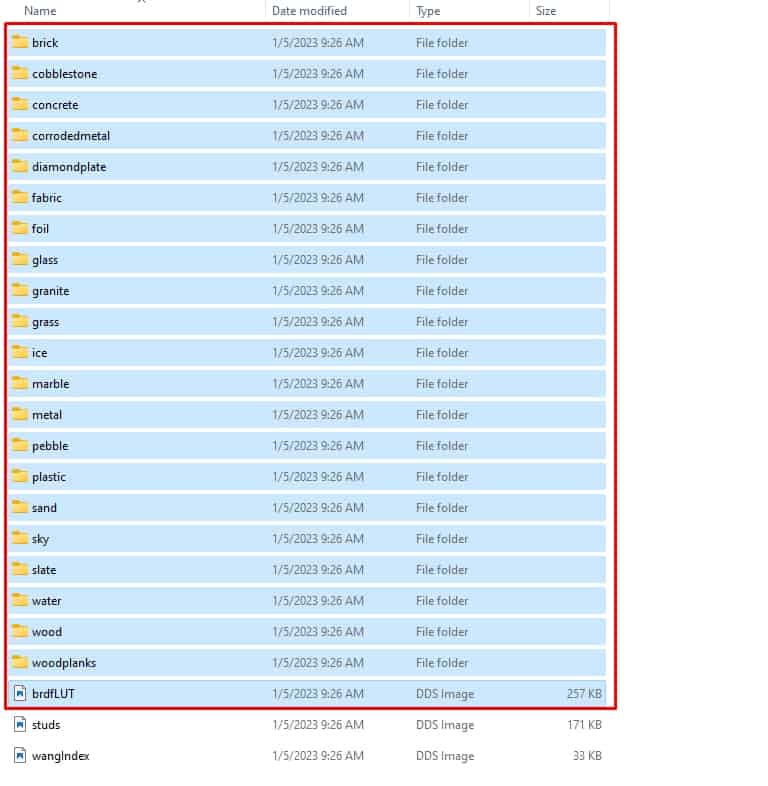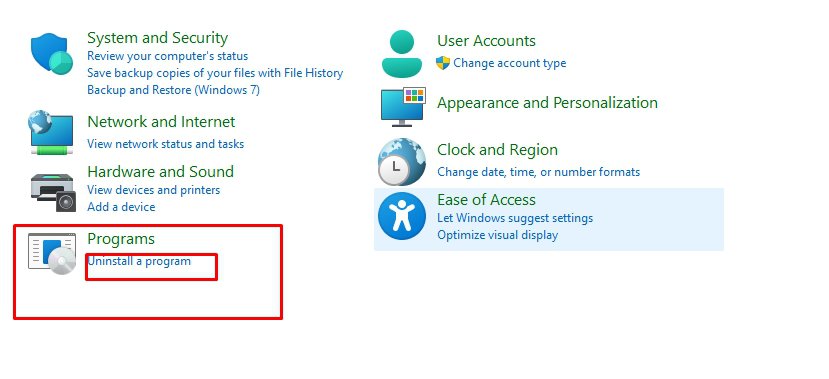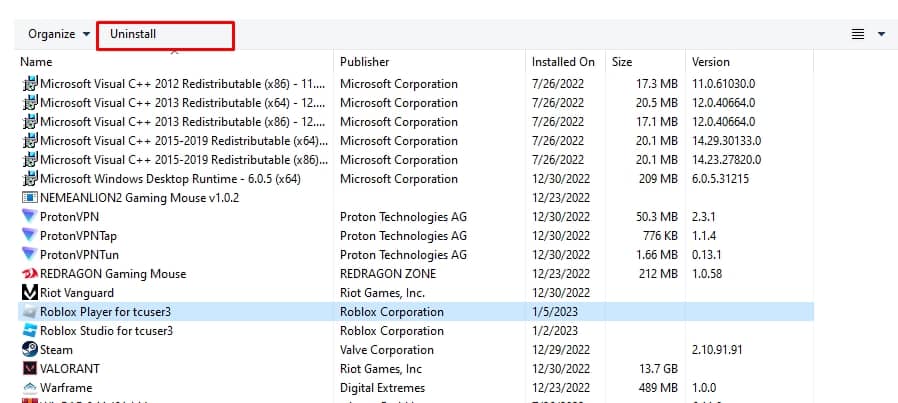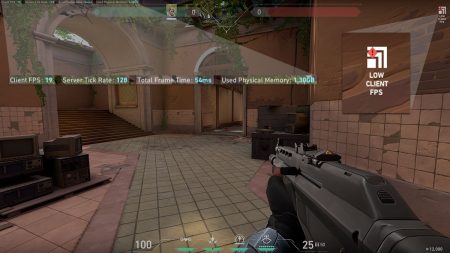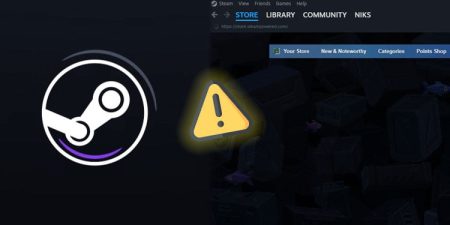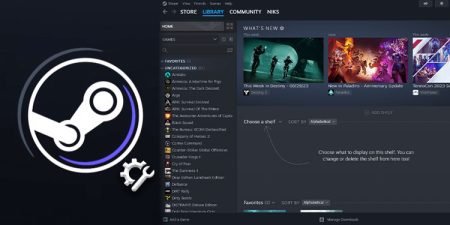Playing games on Roblox can be enjoyable and immersive, but it can quickly turn frustrating when lag or stuttering occurs. These interruptions disrupt the gameplay and can cause annoy players, leaving a negative impact on the overall gaming experience.
Lag can be caused by a variety of factors, making it a difficult issue to resolve. But don’t lose hope! There are several solutions you can try, each with the potential to solve the problem. So why not give it a go and try out each fix until you find the one that works for you?
Remove Temporary Files
Temporary files are stored on the computer hardware while the application runs on your system. It is mainly created by the Windows systems or the applications themselves. They are not useful files. So, you can delete these unwanted files and increase the processing or load-up speed.
- Press Windows + R to open Run.
- Type
'%temp%'and Enter. - Select all the files.
- Press Shift+delete to delete files completely.
Modify DNS Settings
A poorly managed or misconfigured DNS can always cause hassle in your gaming session. It may slow your internet or interrupt the caching. So, it is better that you change your DNS settings.
- Press Windows Key + R.
- Enter
'Control Panel'. - Select Network and Internet.
- Select Network and Sharing Center.
- Click on Ethernet or Wireless name.
- Click on Properties.
- Double left-click on Internet Protocol Version 4 (TCP /IPv4).
- Tick on Use the following DNS server addresses:
- On the Preferred DNS Server, write
'8.8.8.8'. - On the Alternate DNS Server, write
'8.8.4.4'. - Tick on Validate settings upon exit.
- Click on OK.
Maintain Graphics Quality
Although Roblox is not a graphic intensive game, it can sometimes overload the system. So, it is better to manage the graphics according to the system.
- Open Roblox applications.
- Go into your account if you haven’t logged in.
- Open any game you want.
- Press the Esc button.
- Click on the Setting Icon.
- Change Graphics Mode to Manual.
- Set Graphics Quality to Minimum
Close Background Applications
Sometimes, there may be unwanted applications running in the background. They can take up a lot of CPU usage and make the system speed low. It directly impacts the performance of the game so you must close the background and unwanted applications from the system first.
- Press Ctrl+Alt+Del to open Task Manager.
- Go to Processes, select the desired application and click on End Task.
- Then, go to Details, select and end unwanted and demanding tasks.
Use Ethernet Cables
Wireless connection is not stable for gaming. Due to the latency and wireless connection issues, the game lags or stutters. So, it is best to use ethernet cables while gaming.
Remove Textures
It is true that textures enhance the gaming experience but it also sometimes makes your game lag or stutter. There are unwanted textures available on the system that you can easily delete and better your game performance.
- Press Windows Key + R to open Run.
- Write
'%appdata%'and Enter. - Click on the Appdata folder from the address bar.
- Double-click on the Local folder.
- Double-click on the Roblox folder.
- Double-click on the versions folder.
- Open PlatformContent folder.
- Open the PC folder.
- Double-click on Textures.
- Apart from studs and wangIndex, delete all the other folders permanently.
Re-Install the Roblox Applications
Sometimes, there might be problems in the files of the application or even the application can be corrupted so you can uninstall the application and re-install it to be sure.
Uninstall
- Press Windows key +R.
- Write
'Control Panel'and press Enter. - Click on Uninstall a program.
- Select Roblox.
- Click on Uninstall.
Install
- Open Roblox’s official website.
- Click on Open.
- Click on Download and Install Roblox.
After the download, you can run the .exe file and set up the game.