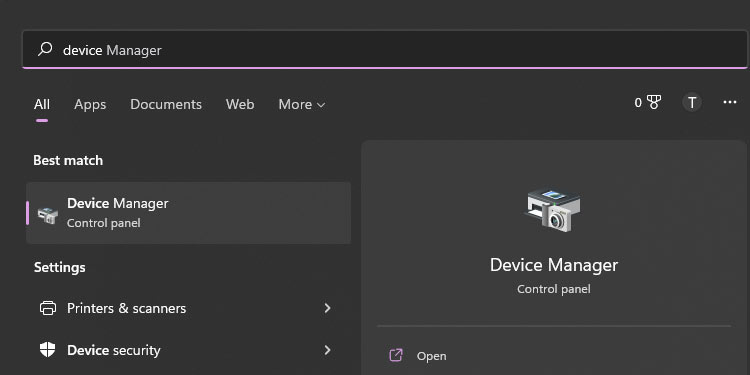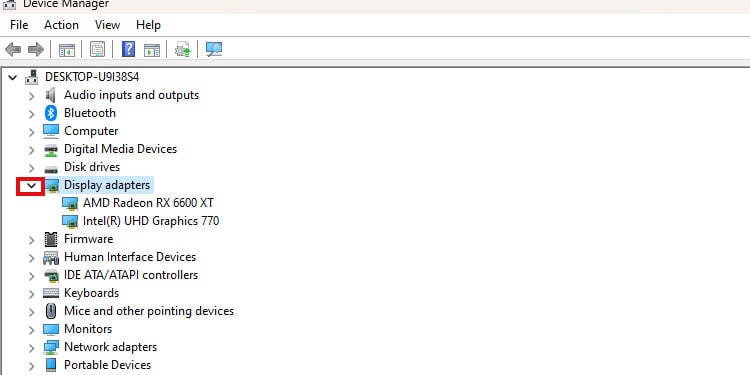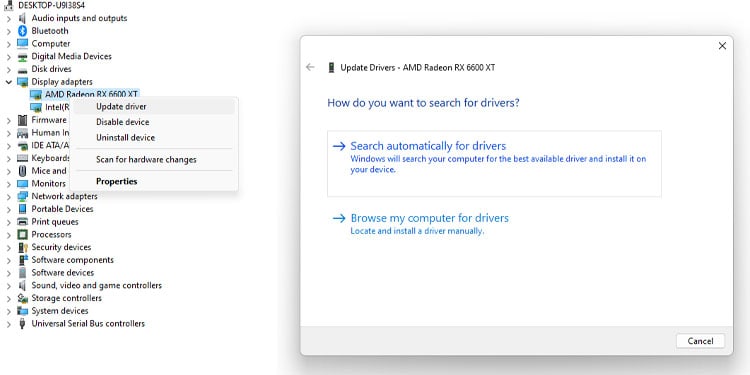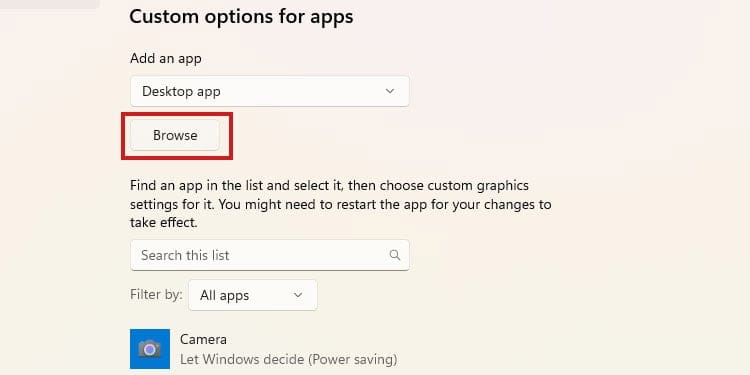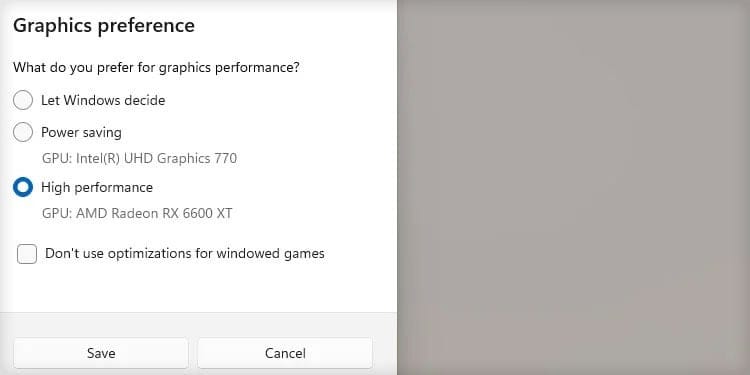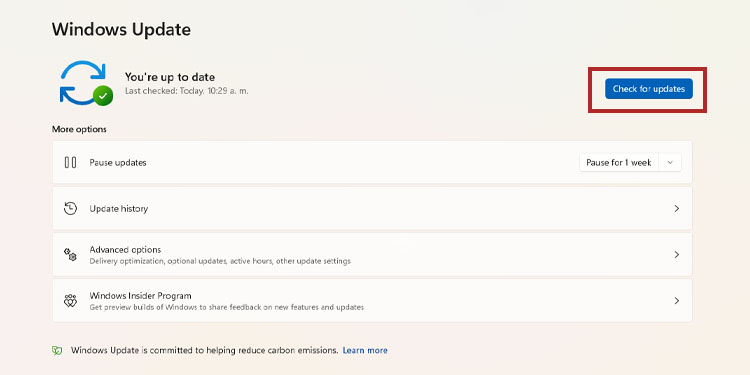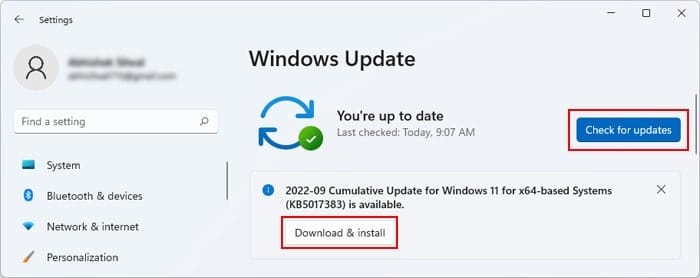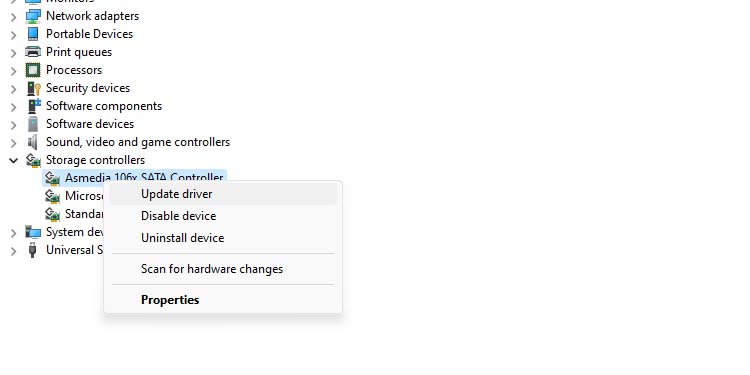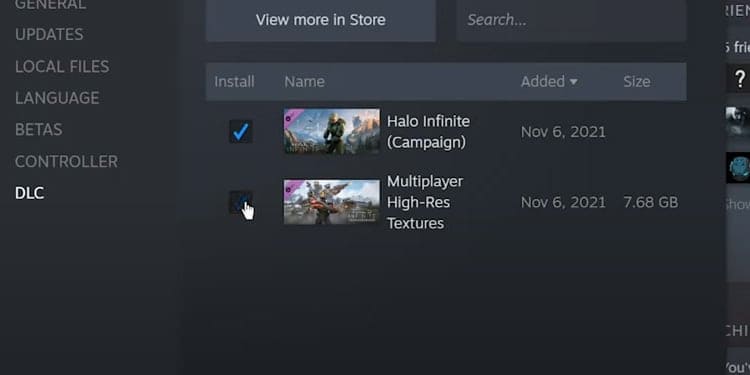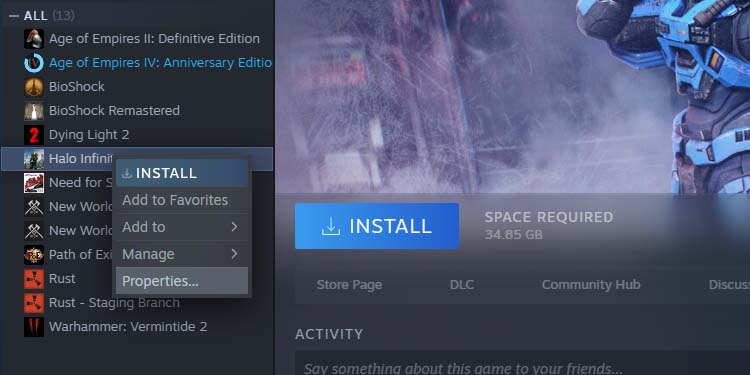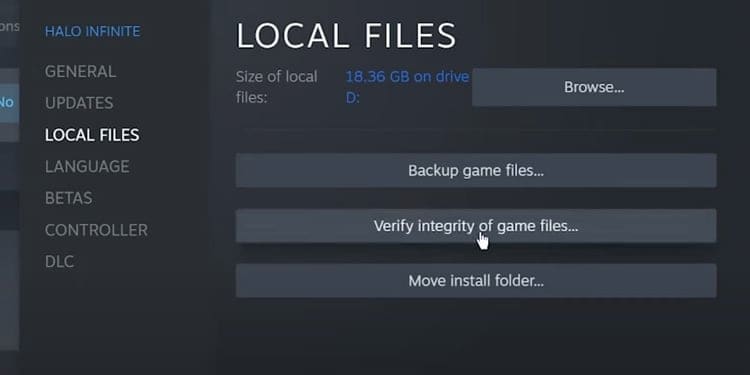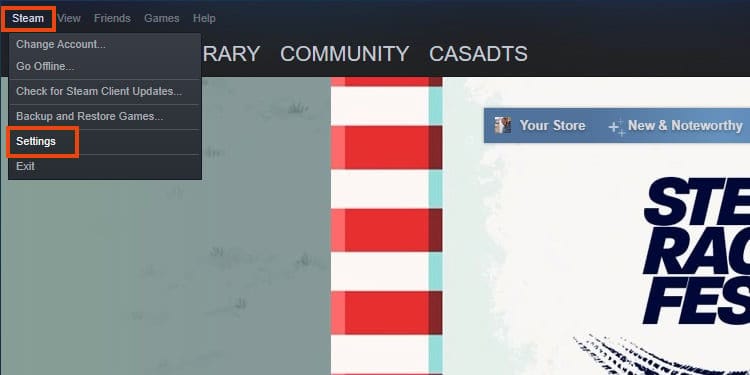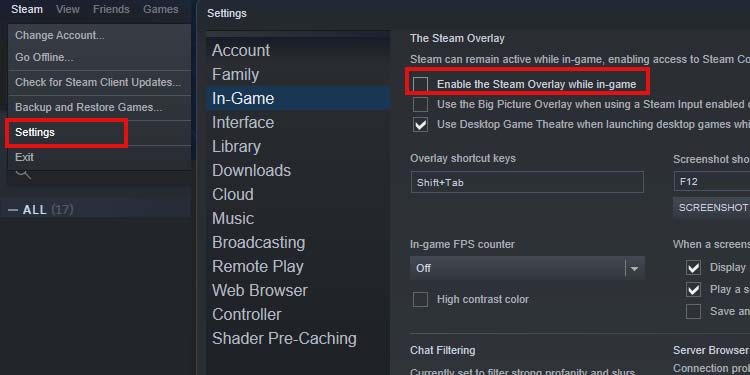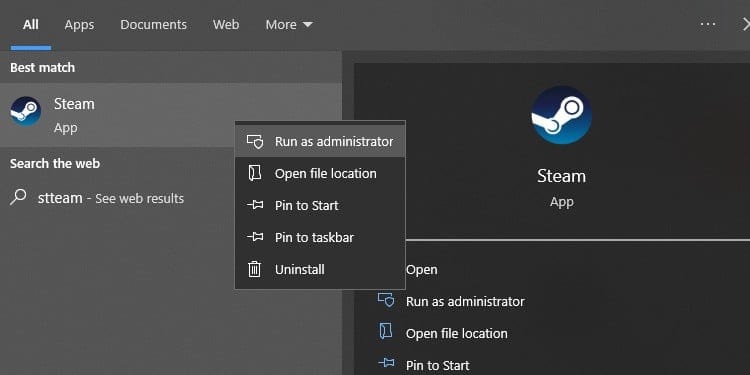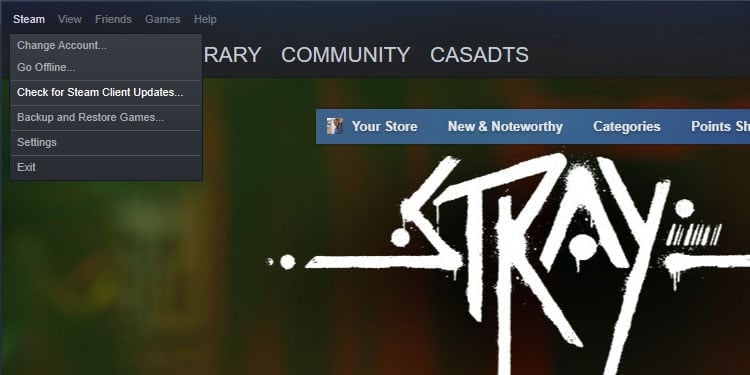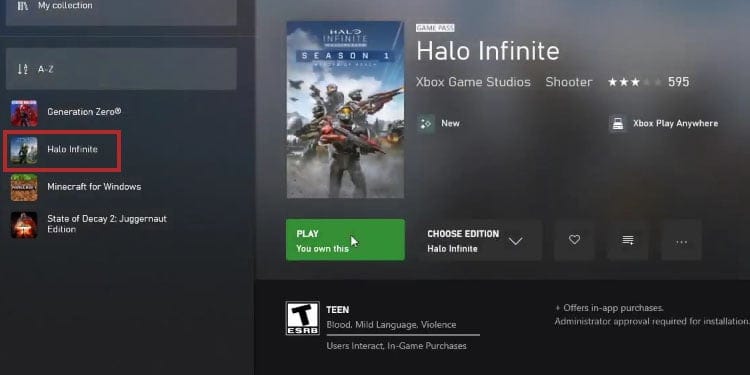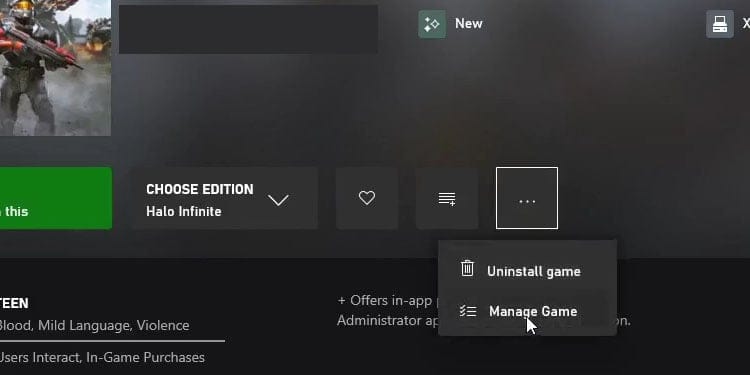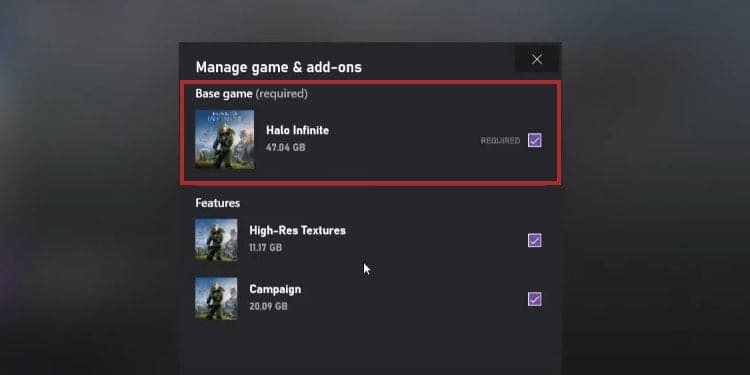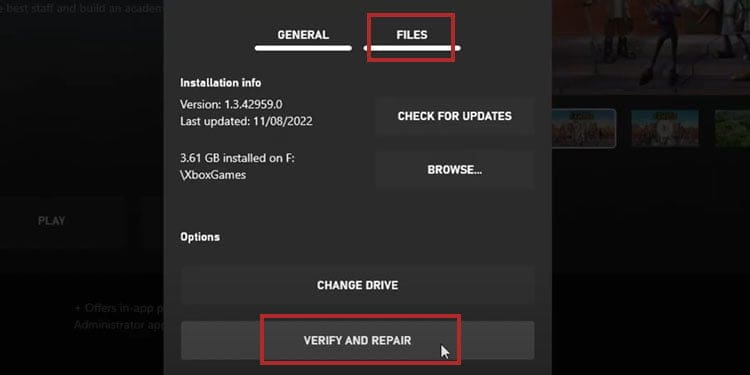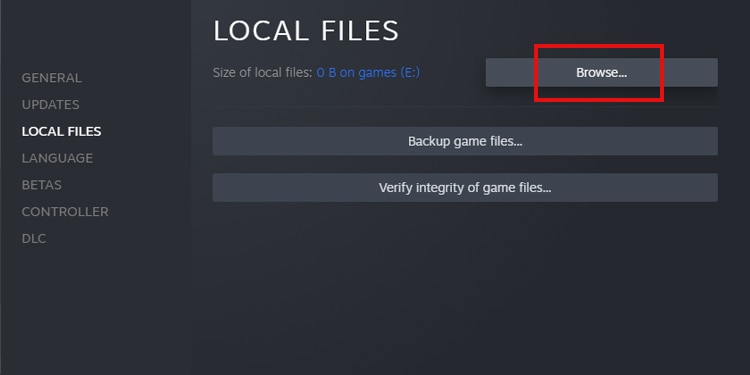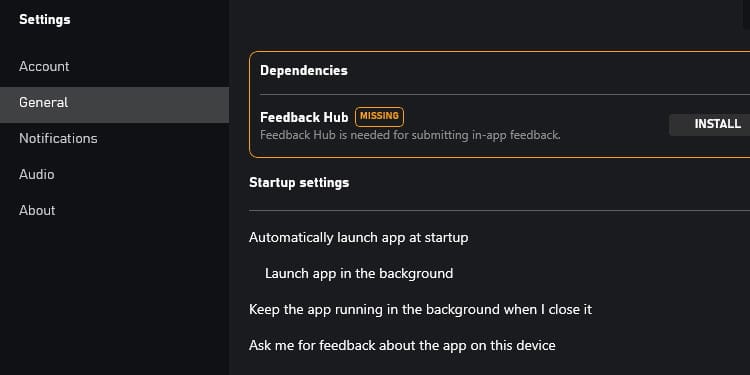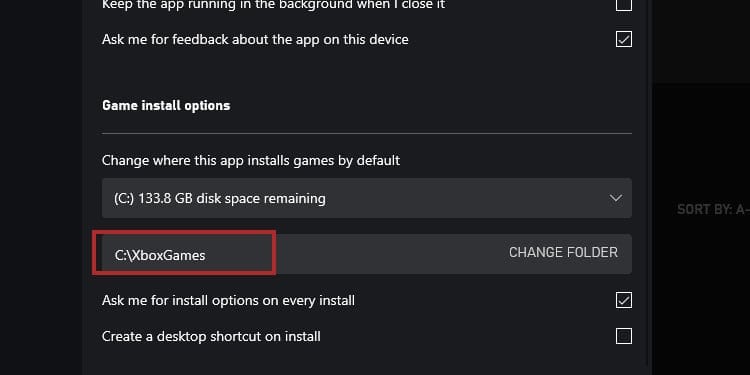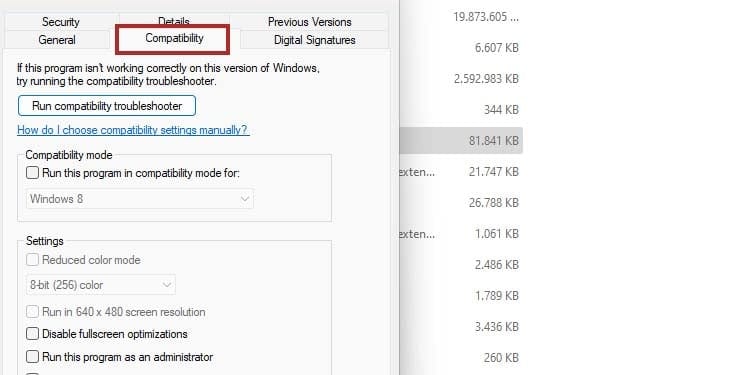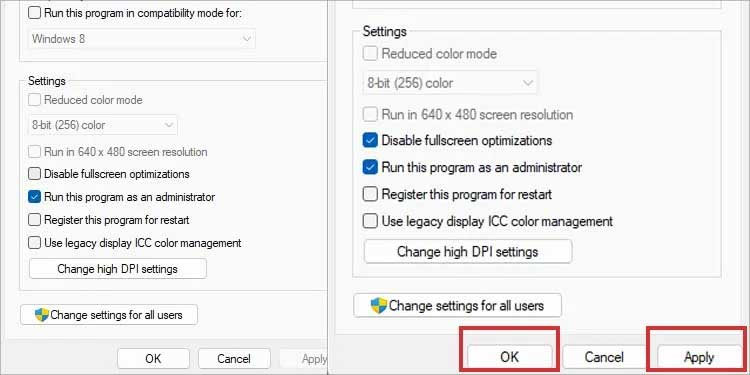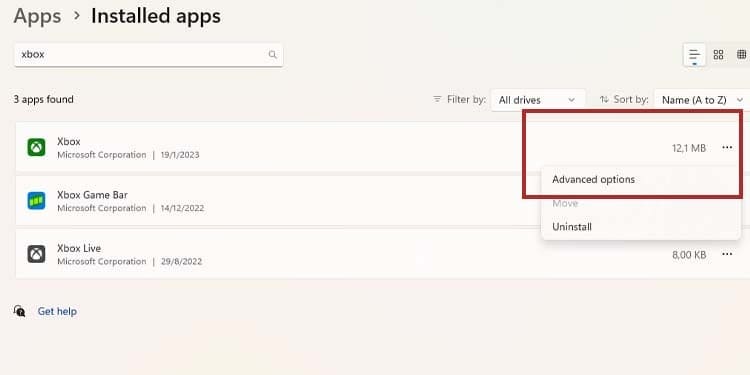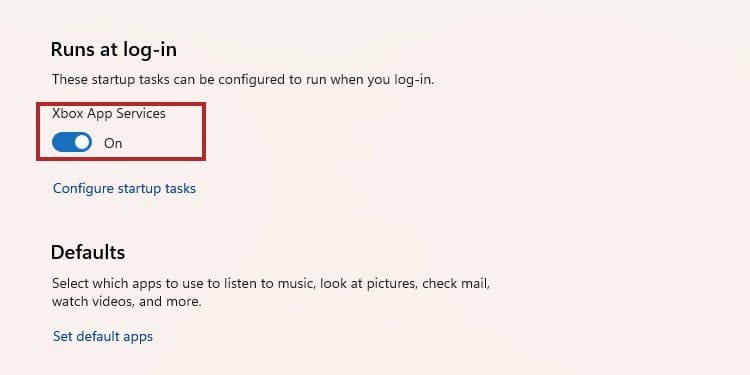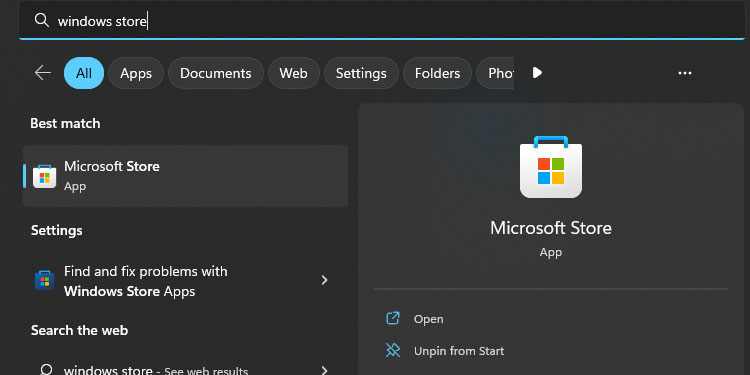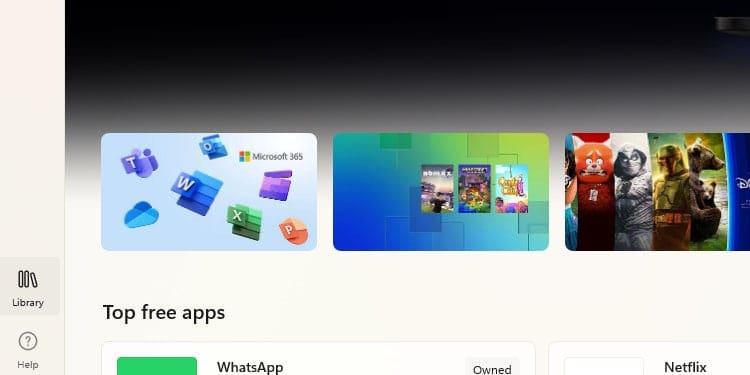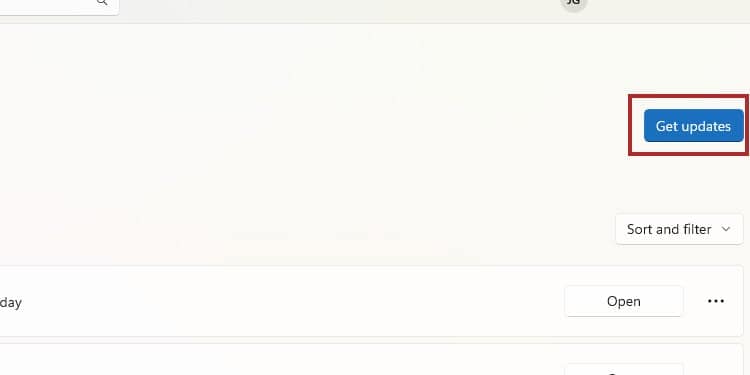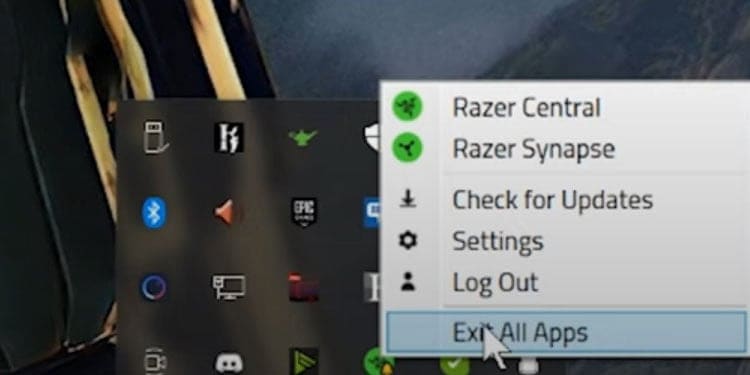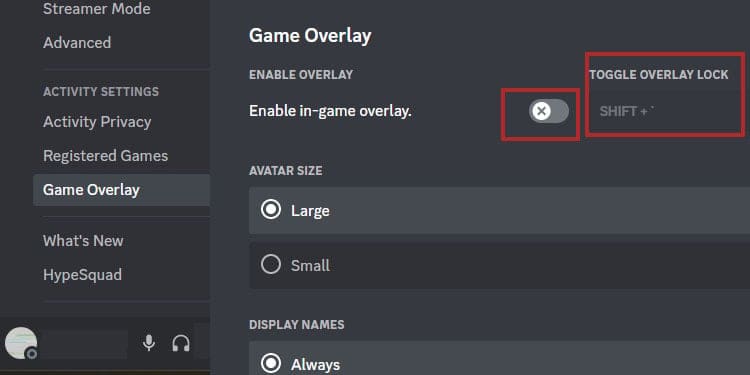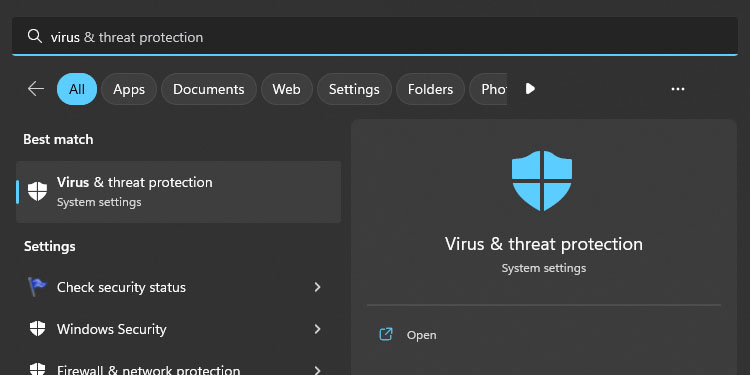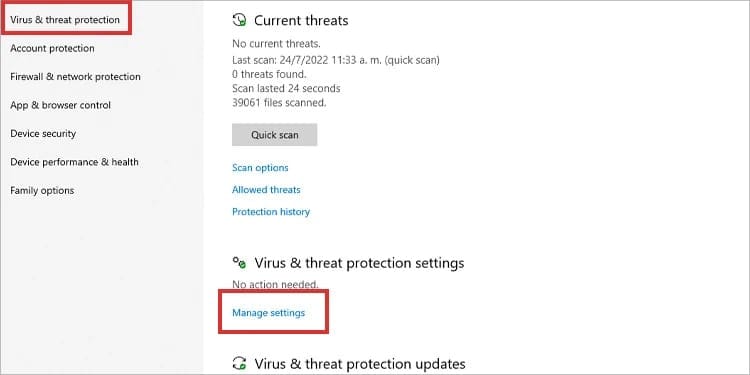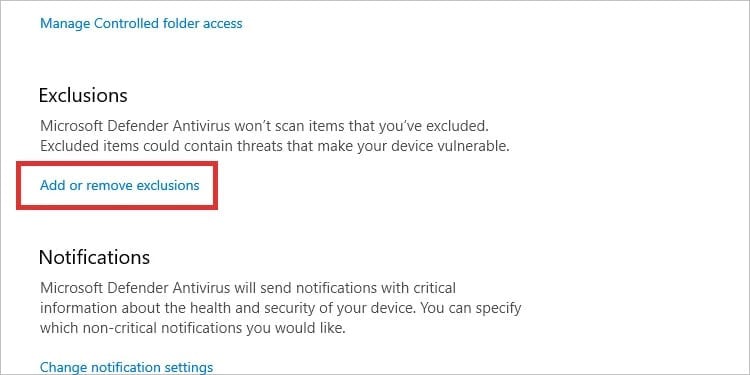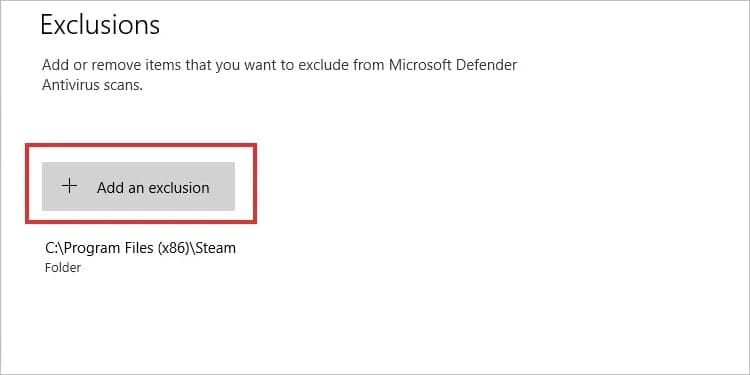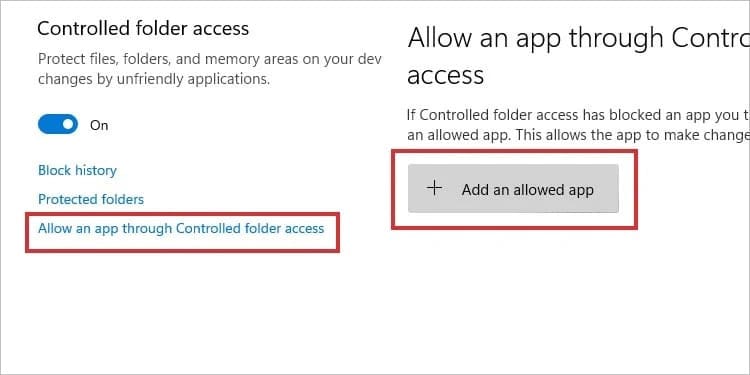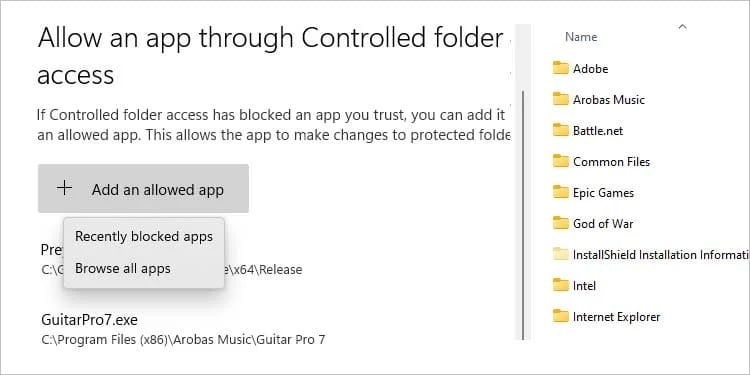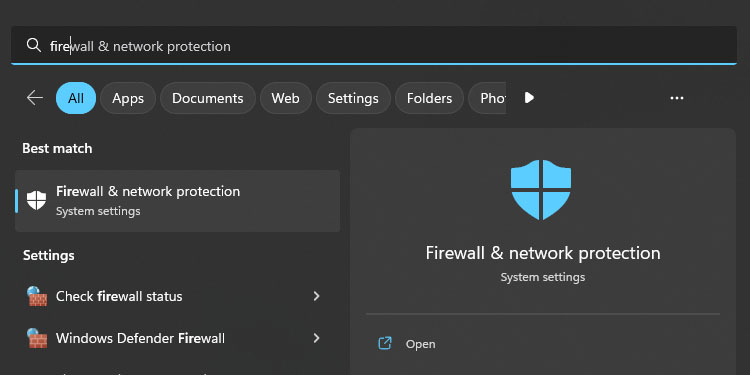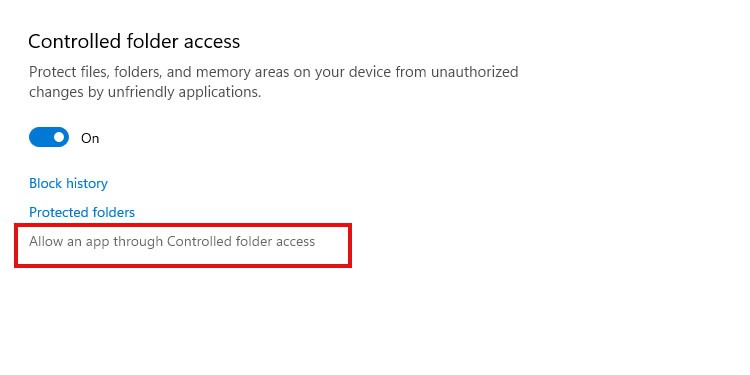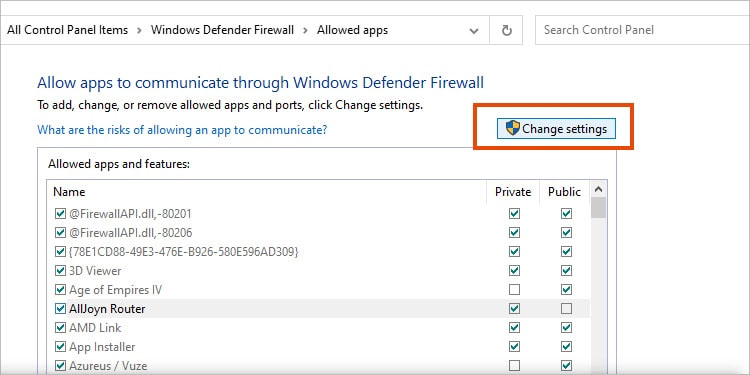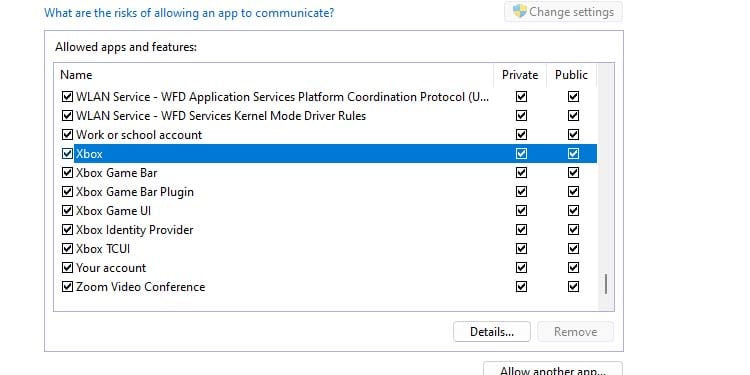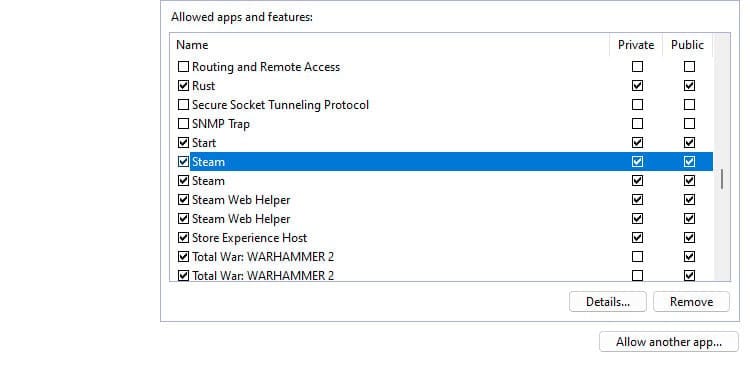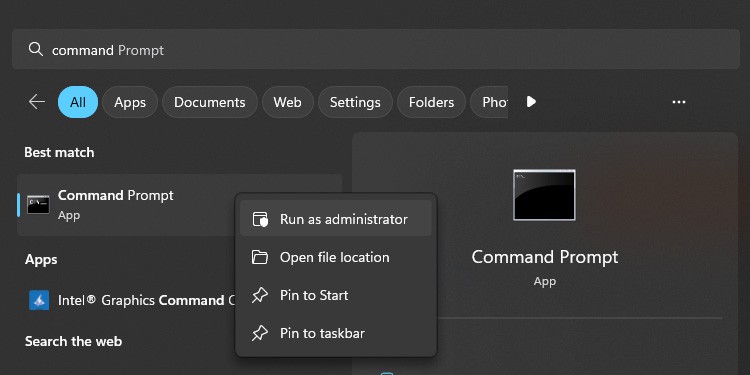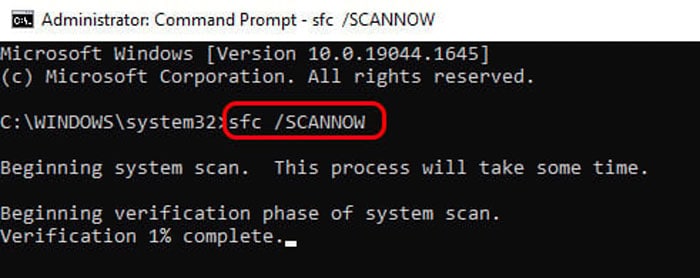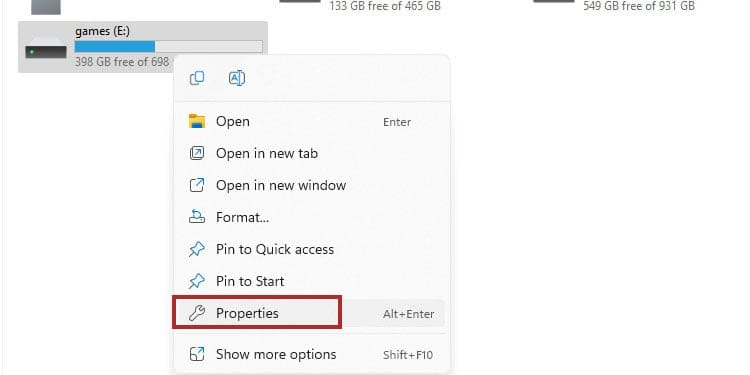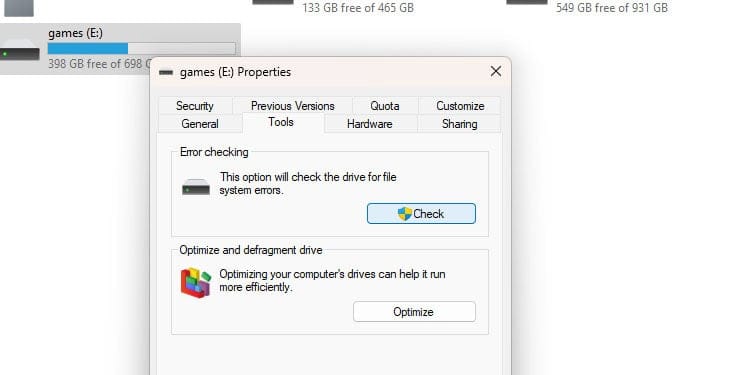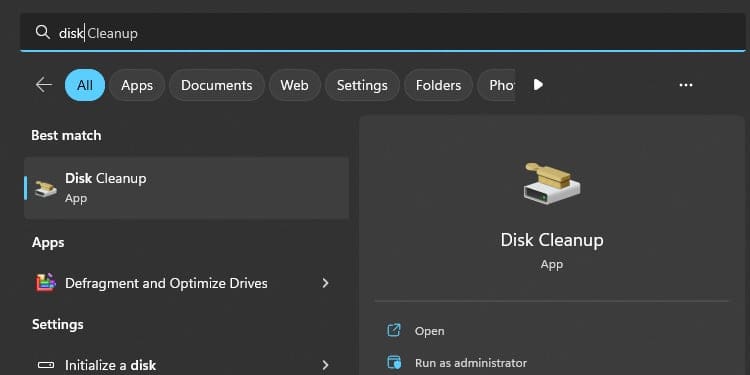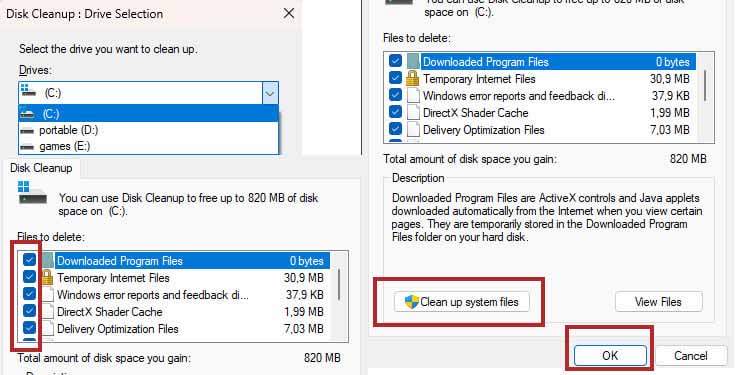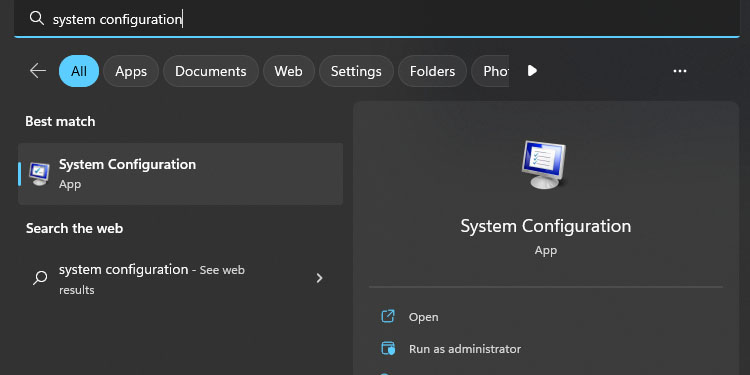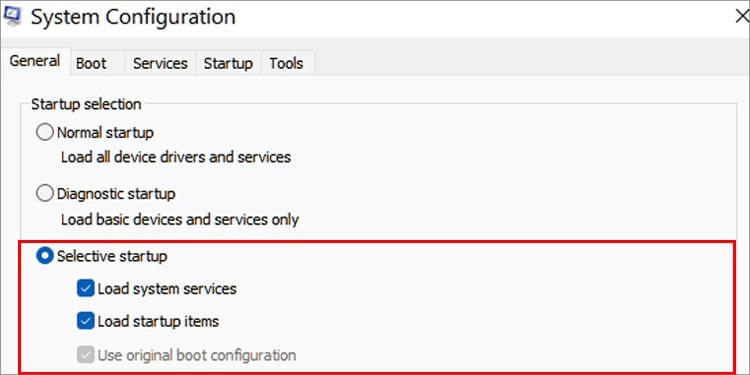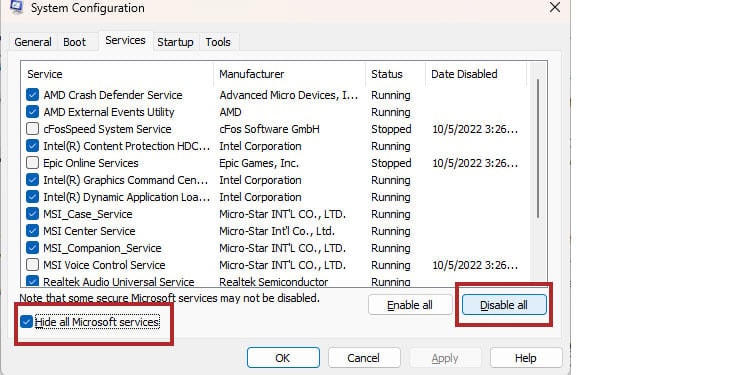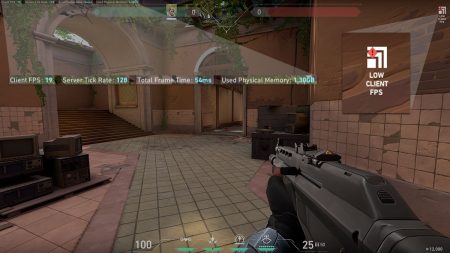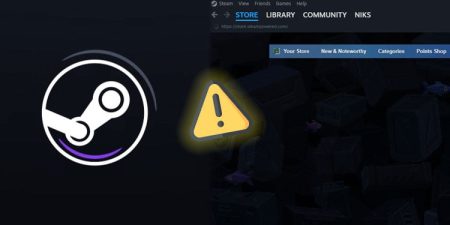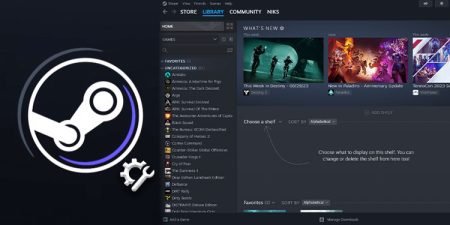Imagine giving another shot to 343’s latest Halo entry only to see it crash. I guess you’d only go back if you know a working solution, like updating your system or lowering the graphical specs.
These crashes happen because Halo Infinite demands a lot of resources on your PC, so we need to fine-tune some settings to fix this.
Why is Halo Infinite Crashing Randomly?
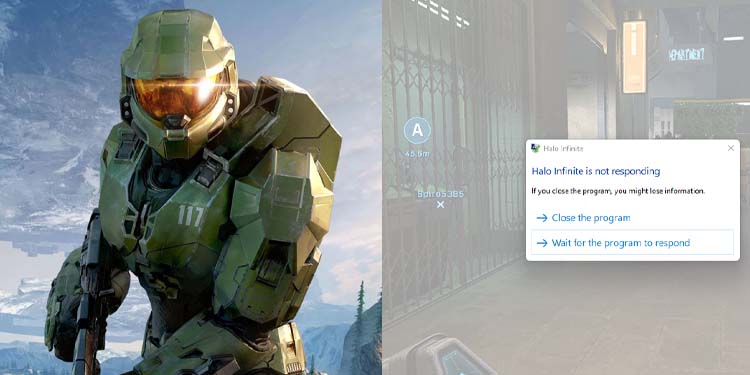
You’ll feel there’s a problem when Halo Infinite repeatedly crashes to the desktop when on startup or on its main menu/loading screens, or as you play. Usually, an outdated operating system causes Halo Infinite to crash. As the game is very heavy and has hefty system requirements, everything from windows to the simplest of drivers should be up to date.
Another common cause is the high-resolution texture pack DLC. The package introduces too much stress to your system, particularly if your PC doesn’t meet the game’s minimum requirements. Other potential causes include:
- Out-of-date game launchers
- Corrupted game files
- Improper Windows settings, or improper Windows security settings
- Random Windows errors
- Incompatible third-party apps
How To Fix Halo Infinite Crashing Randomly?
To try the fixes we have here, you don’t require much tech knowledge. These are easy and quick tweaks on your PC or Steam to make the game respond better.
You may have to complete most of the steps before trying to play Halo Infinite again. We’ll let you know when it’s time to test it again.
Ensure your PC Meets the Game’s Minimum Requirements
Firstly, check the minimum requirements to run Halo Infinite. If the system is below or near these specs, that may be the issue.
- 64-bit processor and operating system
- Windows 10 x64
- AMD Ryzen 5 1600 or Intel i5-4440
- 8 GB RAM
- AMD RX 570 or Nvidia GTX 1050 Ti (a GPU with 4GB of VRAM at least)
- DirectX 12
- 50 GB of storage
Update your GPU
Updating your graphic card drivers will avoid compatibility issues and introduce features that helps overcome known errors in recent games.
- Click your keyboard’s Windows button or the Windows button on the taskbar.
- Type “device manager” on the search bar and open the device manager tool.
- Click on the arrow next to “Display Adapters.” It will expand the category and allow you to see the graphical hardware on your PC or laptop. Take note of it, as we may use the information later.
- Right-click your GPU – either an Nvidia or an AMD card. In theory, you can play Halo Infinite on integrated cards, but it tends to crash after every match, or as you play the campaign. We’ll talk more about this later.
- Select “Update driver.”
- Select “Search automatically for drivers.”
- If there’s an update available, the system will let you know and install it. Otherwise, it will tell you that there’s no update available at the moment.
The second way of updating the GPU is using Nvidia or AMD software. It depends on your unit (which you already saw on the Device Manager). If it’s an Nvidia unit, download the manager from it’s official site. AMD users should download it from their official site instead.
After you download and install the software, you’ll find the option to update the driver or find updates on its main tab.
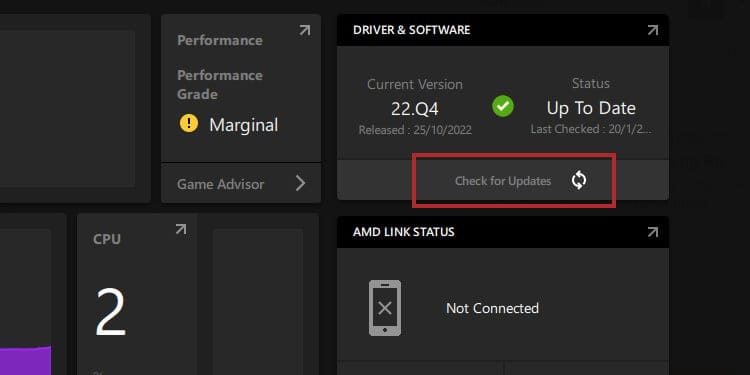
Whether you installed an update or not, move to the next solution before opening Halo Infinite again.
Use the “Discrete” GPU to Run Halo Infinite
Your PC may have a built-in GPU on the CPU (iGPU), plus a discrete GPU. We must tell your system to run Halo Infinite with the dedicated GPU, otherwise, it won’t have sufficient power to play it.
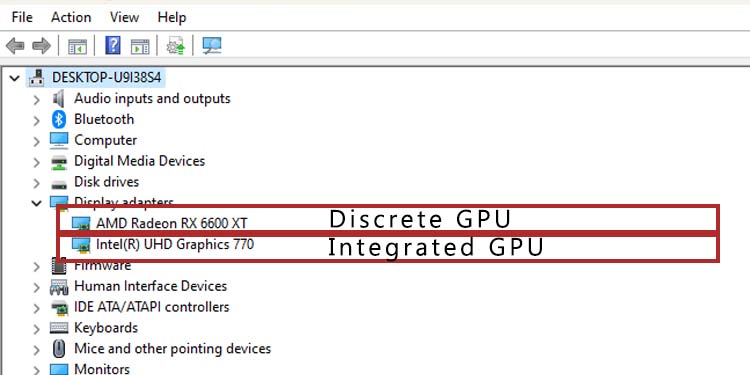
Here’re the steps for Windows 10 and 11 systems:
- Click the Windows icon on the taskbar.
- Type “graphics.
- Open “Graphics settings.”
- If Halo Infinite is not on the list below, click “Browse” and add Halo Infinite.
To find Halo Infinite on your computer, you should go to the launcher’s folder:- If you’re playing on the Xbox App, you may find it on
C:\XboxGames, or whichever drive you’re using for Xbox games. - If you’re playing on Steam, it should be on
C:\Program Files (x86)\Steam\steamapps\common– or whichever drive you’re using for Steam.
- If you’re playing on the Xbox App, you may find it on
- Click on Halo Infinite, and then on Options. Finally, select “High performance.”
Update Windows
Updating Windows clears system bugs and updates many components in your PC, like audio and network drivers. Perhaps Halo Infinite needs these updates to run:
- Click the Windows key on the keyboard.
- Type “check for updates” on the search bar
- Click on “Check for updates.”
- Click the “Check for updates.” button. Click the “Download and install updates” as well if you see it.
- If the system finds an update, click on “Download and install.” Windows will need to restart to install the update after the download.
Update Your AMD CPU
AMD CPUs need driver updates, as the updates support rendering interfaces the PC requires for CAD software, video or image editing software, and video games.
You’d know you have an AMD CPU by checking the “Processor” bracket on the Device Manager.
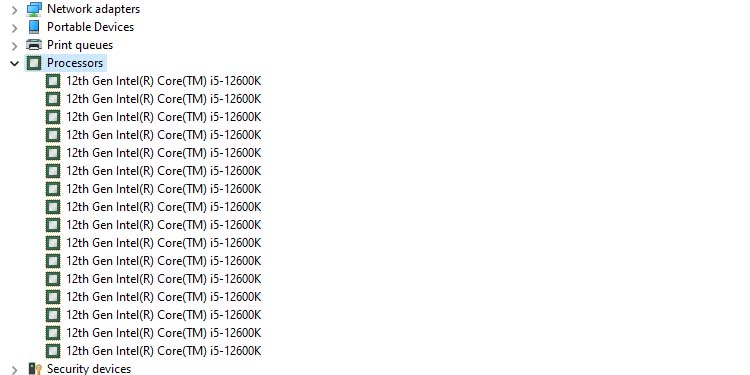
In any case, take note of the processor on your PC. As you see, I’m using an Intel CPU, but if you’re using an AMD CPU, continue the process.
Updating the AMD CPU requires you to go to their official website. Then, go to “Drivers & Support,” then “Downloads” on the left side, and finally “Drivers on the right side.
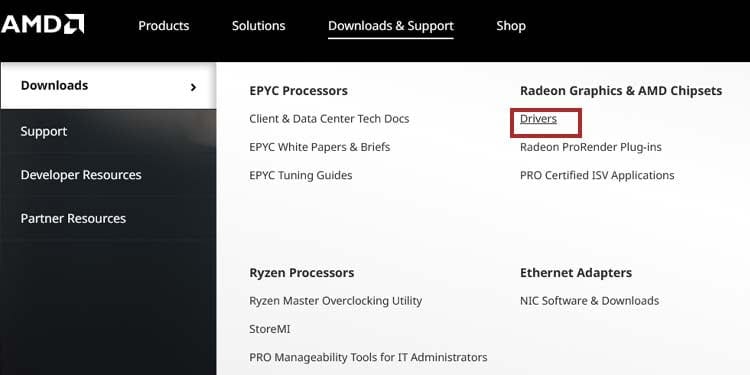
Then, match your CPU model on the web page, and click on submit to see the available downloads.
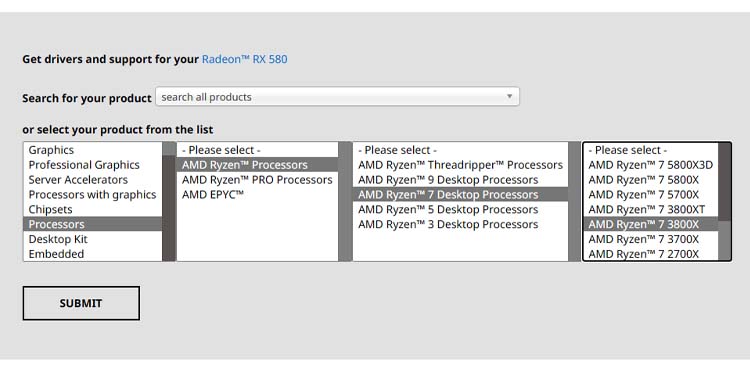
Finally, download and install every item available for your operating system.
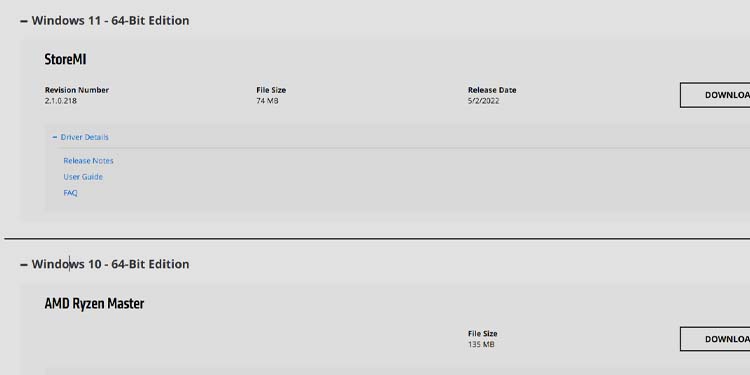
Update the Storage Drivers
We’ve seen many Halo Infinite users fixing the issue by updating storage drivers. Otherwise, it may bug the game during loading screens.
- Right-click the Windows icon on the taskbar.
- Click “Device Manager.”
- Expand the “Storage” category.
- Right-click each item and select “Update driver.”
- Select the automatic option. The system will let you know if there’s an update available.
Disable the High-Res Texture Pack on Steam
The 4K texture pack DLC requires a powerful PC to run, and it’s not very well optimized. As a result, it puts too much pressure on your system while potentially introducing bugs.
- Back on Steam’s Library, right-click Halo Infinite and select “Properties.”
- Go to the DLC tab.
- Uncheck “Multiplayer High-Res Textures.”
Verify the Game Files on Steam
Continuous crashes and failed updates may overwrite some game files with damaged data. Steam offers a tool to fix it, though:
- Open Steam.
- Go to Library.
- Right-click Halo Infinite and select Properties.
- Select Local Files.
- Select “Verify integrity of files” on the right.
The system will let you know if it found corruption. If this is the case, it will re-download and install what it needs.
Disable the Steam Overlay
The Steam Overlay may be too much for your PC. On top of that, it’s a common cause of bugs and crashes in many games.
- Open Steam
- Click “Steam” in the upper-left corner.
- Go to Settings
- Go to In-Game on the left.
- Uncheck”Enable the Steam Overlay while in-game.”
- Check shortcut keys as well to ensure you won’t turn on the Overlay again by mistake.
There’s a shortcoming to disabling the Overlay, though. It won’t allow you to purchase credits in-game.
Update Steam
The Steam client should also have its latest build to avoid compatibility issues with the latest game patches it updates.
- Click the Windows button on your keyboard.
- Search for Steam.
- Right-click the icon and select “Run as administrator.”
- Click on Steam at the top.
- Click on “Check for Steam Client Updates”
- If there’s an update, let the program install it.
If you’re playing Halo Infinite on Steam, test the game now. But if you’re playing on the Xbox App, you’d need to do these last three steps on Microsoft’s launcher.
Verify Integrity on the Xbox App
Halo Infinite’s game folder can become corrupted after continuous errors. Xbox App users can check the files and let the client fix potential corruption.
- Open the Xbox App.
- Go to Library.
- Click Halo Infinite.
- Click the three-dots button (“…”)
- Select “Manage.”
- Select Halo Infinite (base game)
- Go to Files.
- Click on “Verify and Repair.”
This solution works even if you’re playing Halo Infinite via Xbox Game Pass.
Disable “Full-screen optimization” and Run Halo Infinite As Administrator
The “full-screen optimization” puts unnecessary stress on your system. Then, apps and games may require administrator rights to run, depending on your Windows settings. These two settings are on the same menu.
If you’re using Steam to play Halo Infinite, here’s how to find the “.exe” file:
- Go to Steam
- Go to Library.
- Right-click Halo Infinite and select Properties.
- Go to Local Files.
- Click Browse to go to the game’s folder.
On the Xbox App, here’s what you need to do:
- Open the Xbox App
- Click your Profile icon at the top left
- Select Settings
- Go to “General“
- Check the installation folder, and go there to find Halo Infinite’s .exe file.
Once you find the game’s folder, complete these steps.
- Search for “haloinfinite.exe”
- Right-click it and select Properties.
- Go to the Compatibility tab.
- Check “Run this program as administrator,” and check “Disable fullscreen optimization.”
- Confirm by clicking on Ok and then Apply.
Ensure that Xbox Services Is Running
“Xbox App Services” runs your Xbox friends, activity, clubs, and achievements. If it’s not ON, multiplayer games will not run properly on the Xbox App.
- Right-click the Windows icon and select “Installed Apps” / “Apps & Features.”
- Type “xbox” on the search bar.
- Select Xbox and click on “Advanced Options.” If you’re on Windows 11, click the “…” icon, and then “Advanced Options.
- Make sure that “Xbox App Services” has its flicker on “On.”
Update the Xbox App
Updating the Xbox App fixes compatibility errors with game files and updates. You can do it through the Windows Store.
- Open the Windows Store.
- Click the “Library” button on the left.
- Click on “Get Updates.” If the system detects an update, it will queue it on a list.
If you’re playing the game on the Xbox App, you may try playing it after the update.
Close Unnecessary Third-Party Apps
You may be overloading your system with apps and web browser tabs as you play. Some of the programs that may cause issues with Halo Infinite include:
- Razer Synapse
- Razer Central
- RGB Software
- The Discord Overlay
- Streaming software like Streamlabs or OBS.
In any case, you can access the Task Manager (CTRL+ALT+DEL), right-click all unnecessary apps, and select End Task.
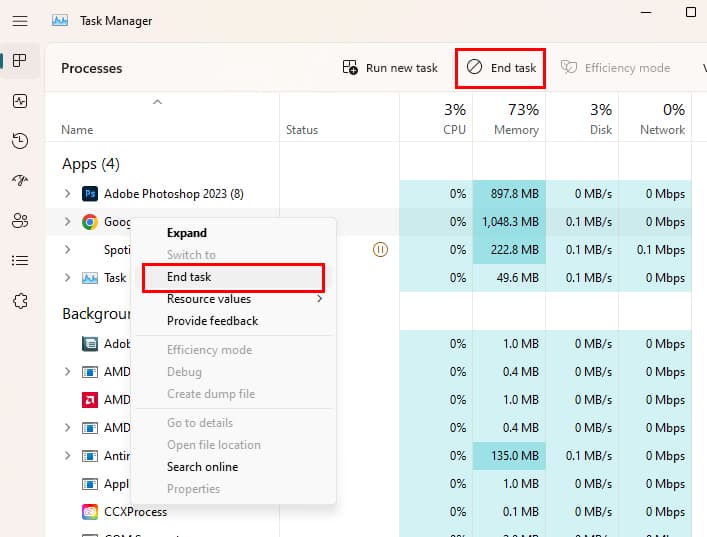
If you’re using the Discord Overlay, here’s how to close it:
- Open Discord and go to Settings.
- Go to Game Overlay on the left.
- Uncheck the Overlay on the right. Also, check the “Toggle Overlay Lock,” as it’s the button combination you can use to turn it off and on.
Add the Game as An Exception to Your Anti-Virus
The anti-virus program you’re using may be blocking the game. You can add Halo Infinite as an exception to the program. Here’s how you do it:
- Click the Windows button again.
- Type “Virus” on the search bar.
- Click “Virus & threat protection.”
- On the right side, select “Manage settings.”
- Under “Exclusions,” select “Add or remove exclusions.”
- Click the “Add an exclusion” button
- Select “Folder“
- Find Halo Infinite’s folder, and add it.
- Back on “Manage settings,” select “Manage controller folder access.”
- Click on “Allow an app through controlled folder access.”
- Select “Add an allowed app.”
- Click on “Browse all apps.“
- Add Halo Infinite’s “.exe” file to the program.
Complete the next step before testing the game.
Add the Halo Infinite An Exception to The Windows Firewall
The Windows’ built-in Firewall is an online security feature, and it may be blocking Halo Infinite’s multiplayer. The solution is adding Halo Infinite as a “safe” program to bypass its safety.
- Click the Windows button again.
- Type “firewall” and open “Firewall & network protection.”
- Click on “Allow an app through the Firewall.”
- Click “Change settings.”
- If you’re playing on the Xbox App, make the Xbox programs, and the Xbox apps, have the two checks.
- If you’re playing on Steam, make sure it has the two checks as well.
Feel free to test Halo Infinite now. If it doesn’t work, let’s tackle common random bugs.
Run SFC and CHKDSK and Clean the Temporary Files
The “System File Checker” tool can scan your system to find random errors, and then re-download what it needs to fix these. These errors and missing files may be blocking your games and apps.
Then, “chkdsk” is the disk-checker tool. It scans your storage drive for potential errors, and then it attempts to fix them. Similarly, problems on your storage will prevent Halo Infinite from loading properly.
- Click the Windows button on the taskbar again.
- Type “command prompt” on the search bar.
- Right-click Command Prompt.
- Select “Run as administrator.”
- Copy-paste the following command and hit Enter:
sfc /SCANNOW - Let the computer finish its verification process.
- Copy-paste the following command and hit Enter:
chkdsk
However, if you have various storage drives, you can check the other drives like so:
- Go to This PC on the File Explorer.
- Right-click the storage drive you want to check.
- Select Properties.
- Go to Tools.
- Select Check.
Lastly, you should clean your PC’s temporary files. Perhaps there’re corrupted Halo Infinite data on these folders.
- Click the Windows button on your keyboard.
- Type “disk cleanup.”
- Select the storage drive where you installed Halo Infinite. If you don’t know where it is, repeat the process with every disk.
- Check every item on the list and hit “Ok.”
- Additionally, click “Clean System Files.”
Reinstall Halo Infinite
If none of the fixes below work, try re-installing Halo Infinite.
Clean Boot the PC
Perhaps you don’t know which software is causing the issue. So, as a final stop, Clean Boot your system. This makes your computer start with the absolute basics only.
- Click the Windows button on your keyboard.
- Type “system configuration.”
- Open “System Configuration.”
- Select Choose Selective Startup on “General.”
- Go to the Services tab.
- Check “Hide all Microsoft Services.”
- Click on Disable All.
- Confirm by selecting Apply and then Ok.
- Restart the computer.