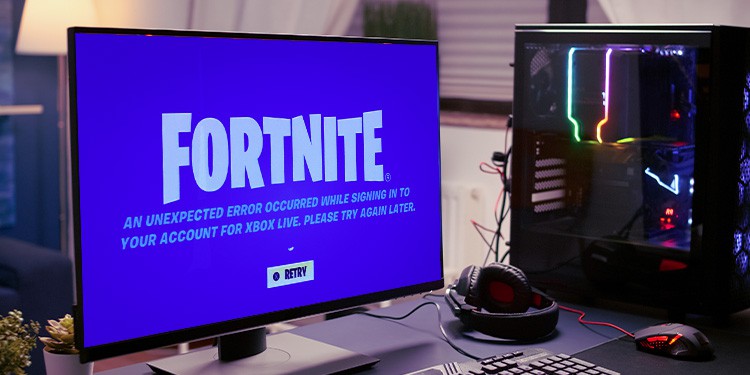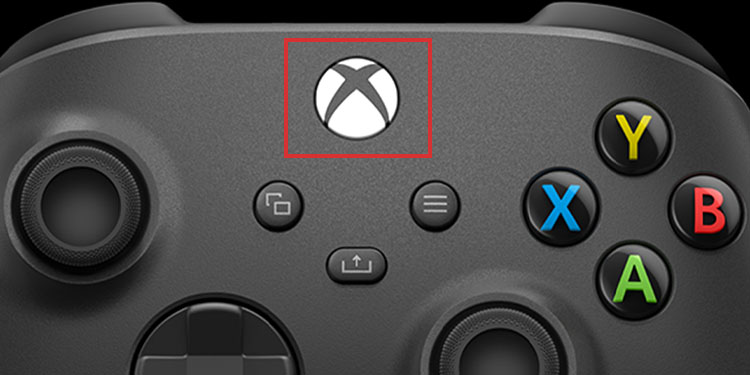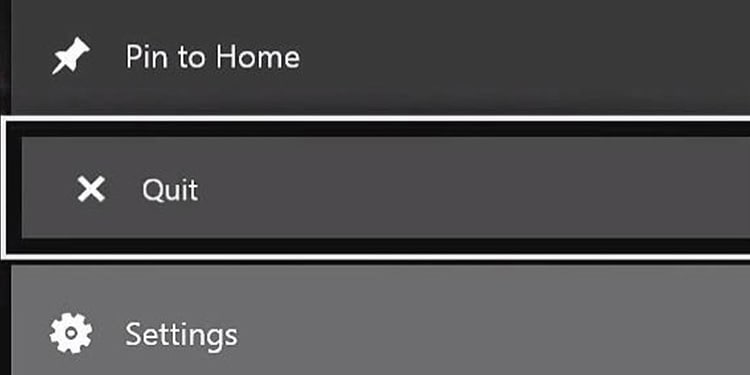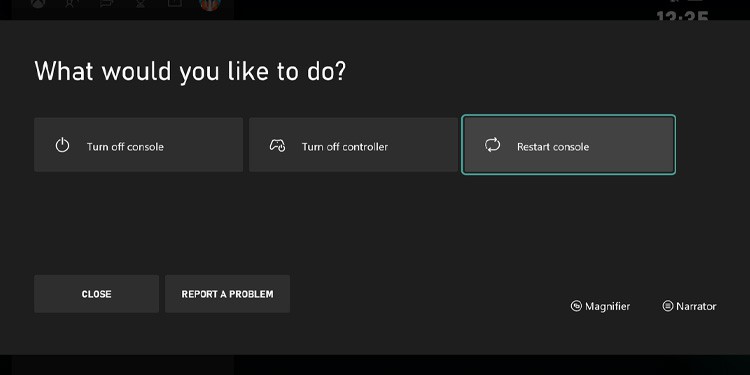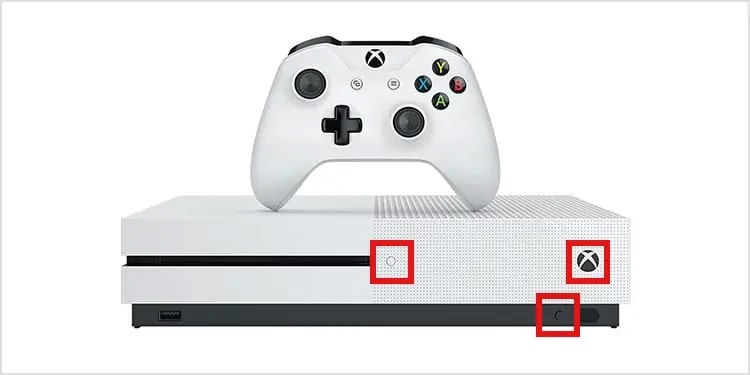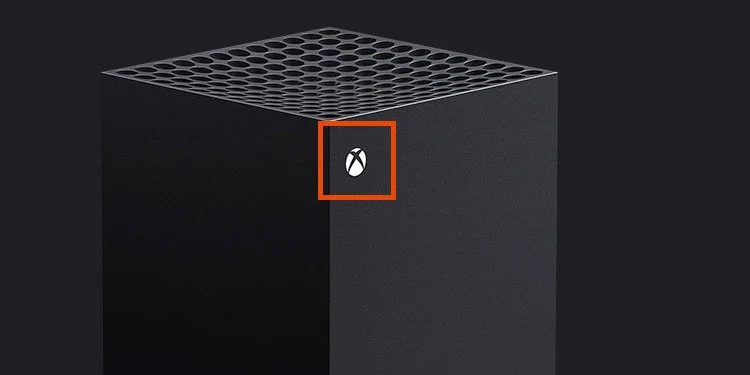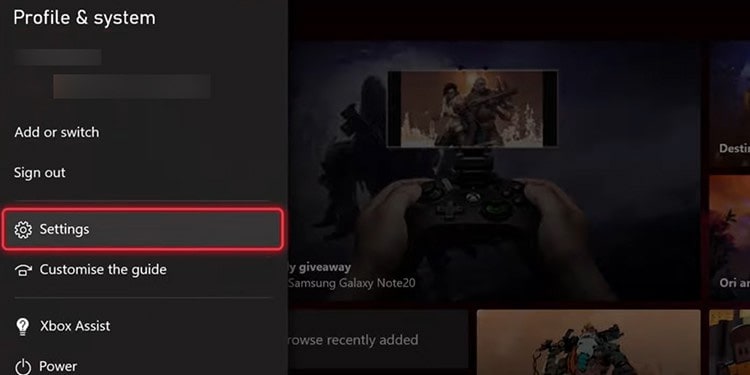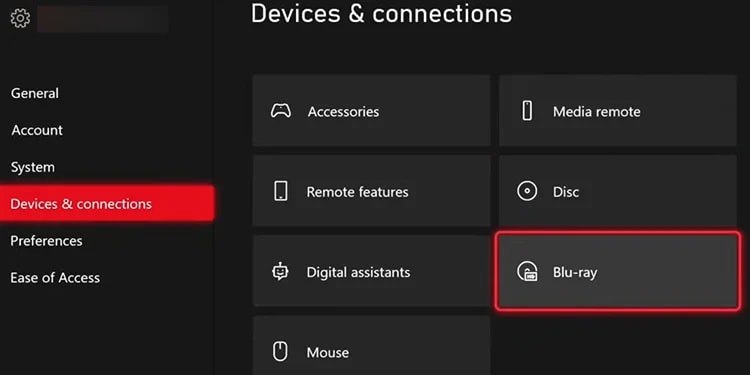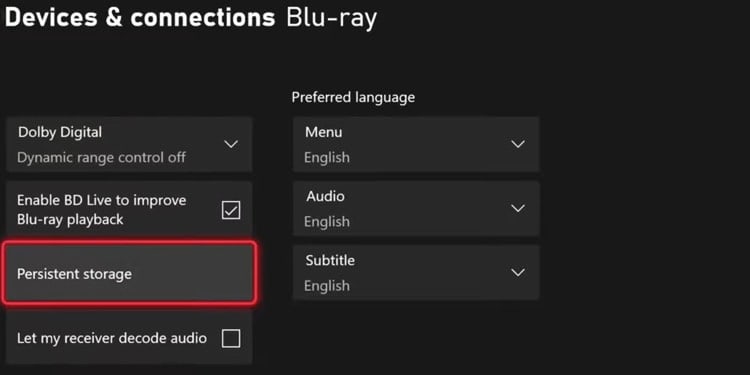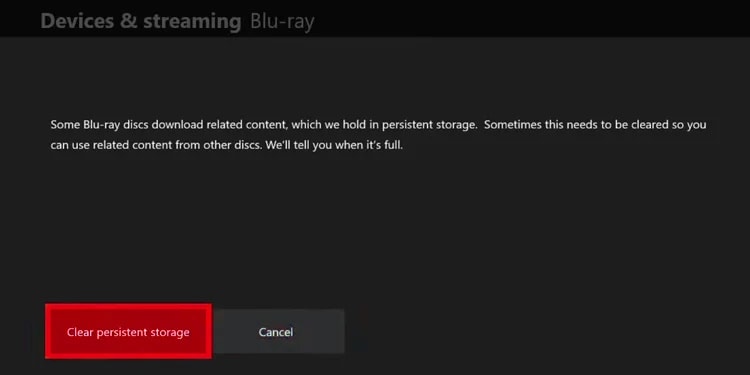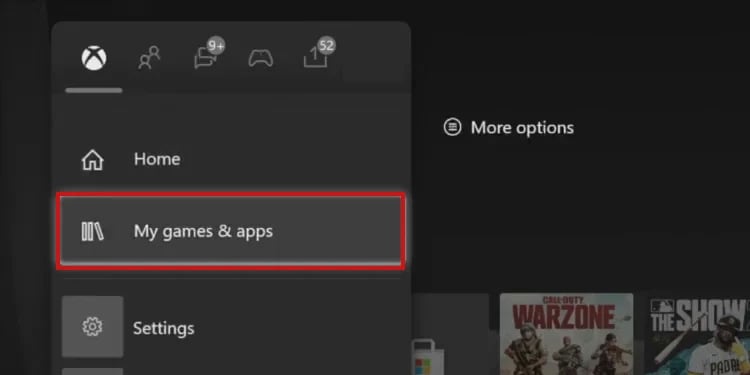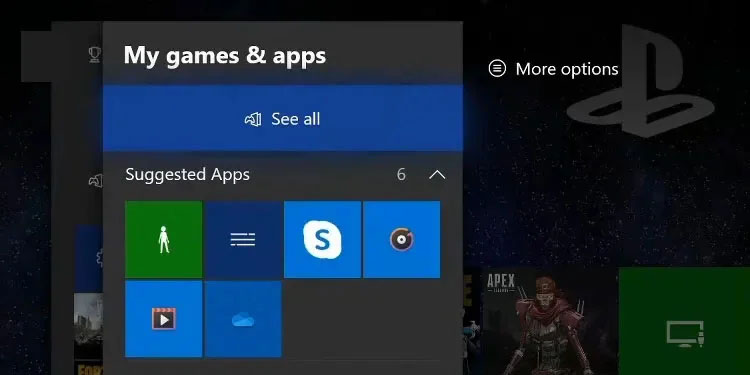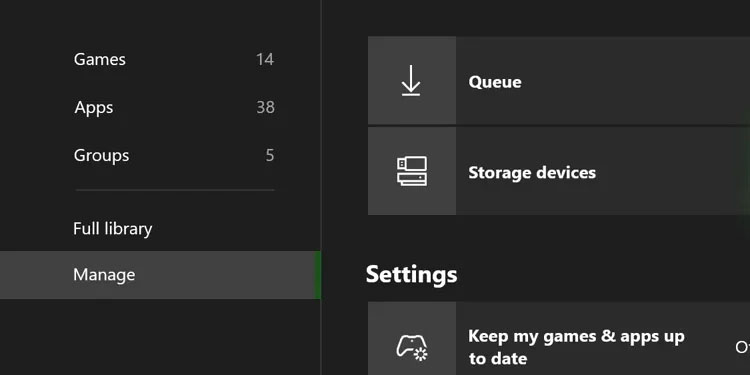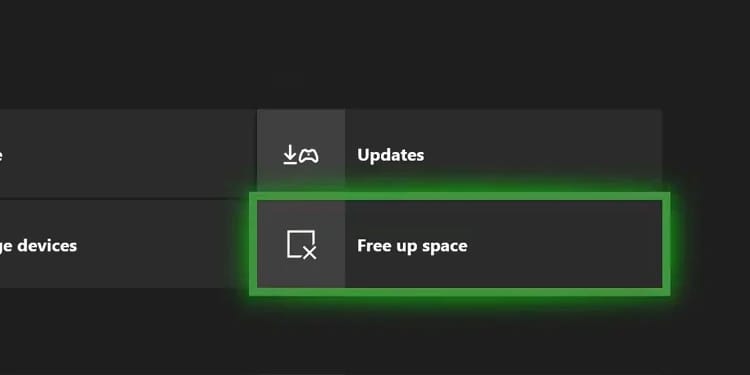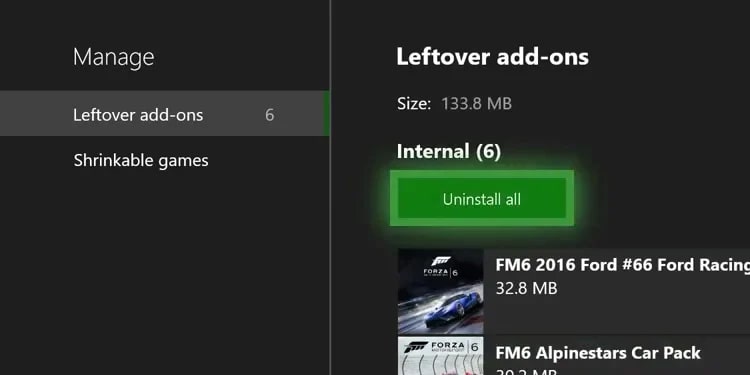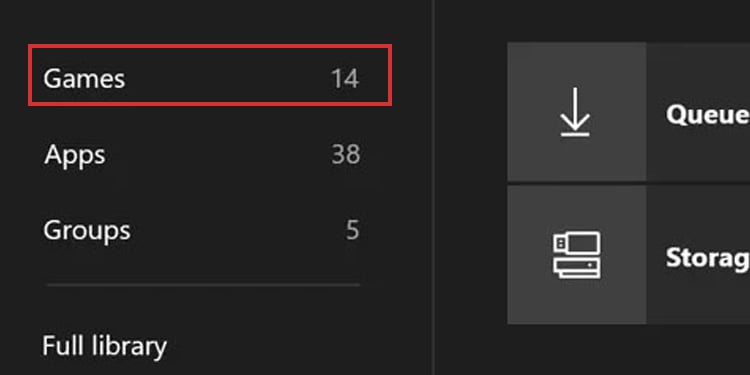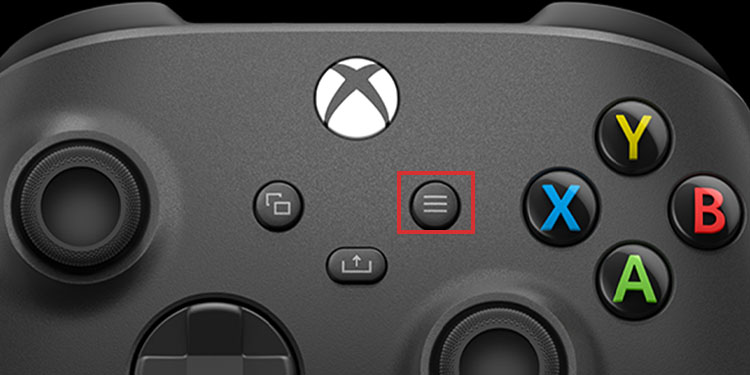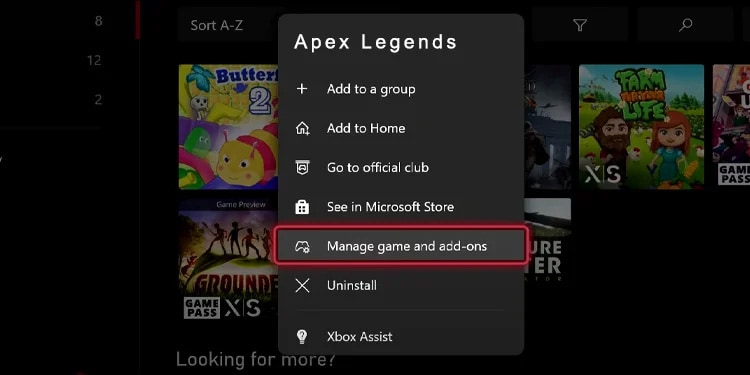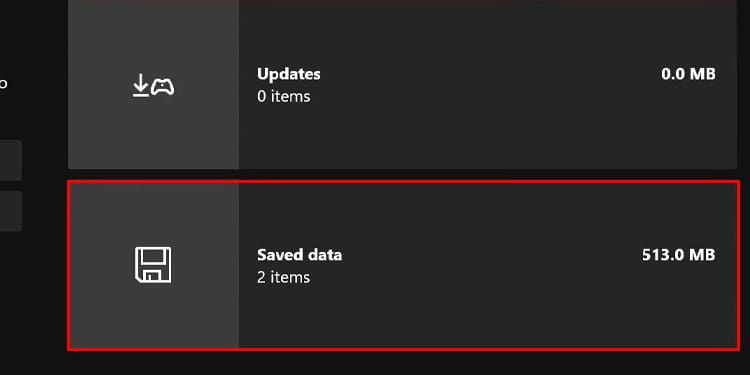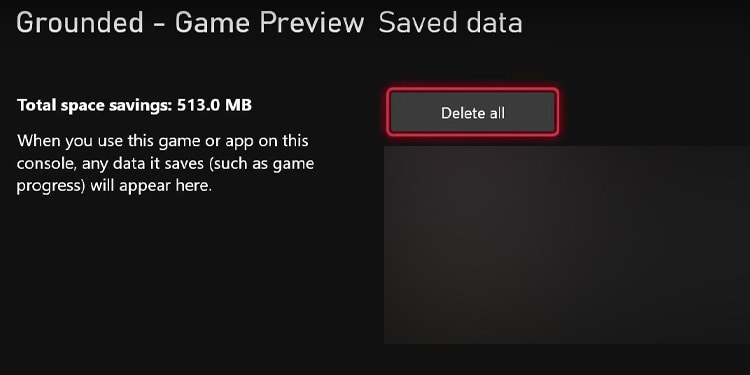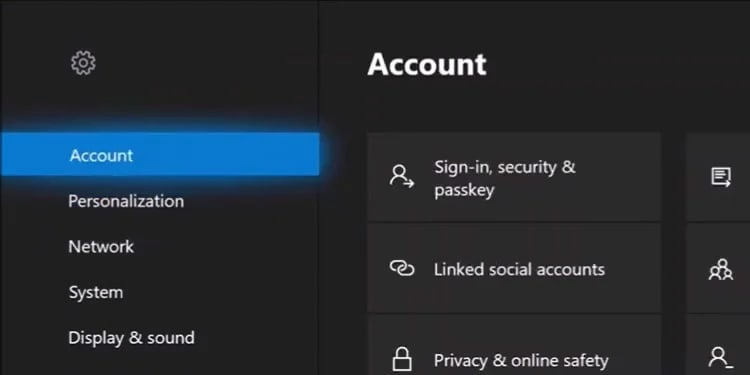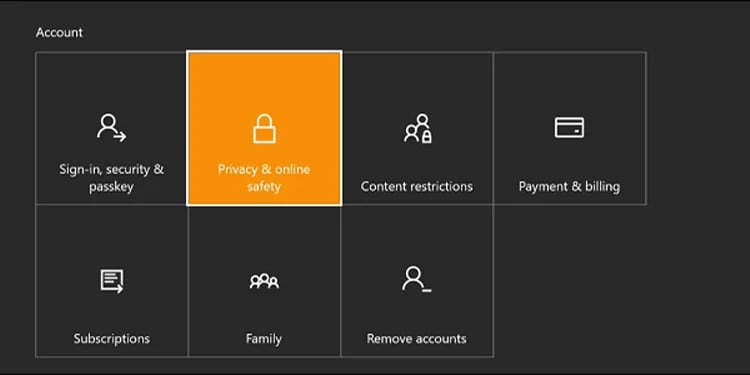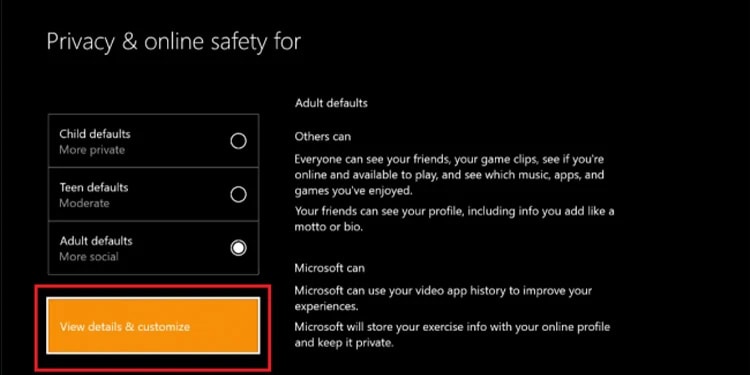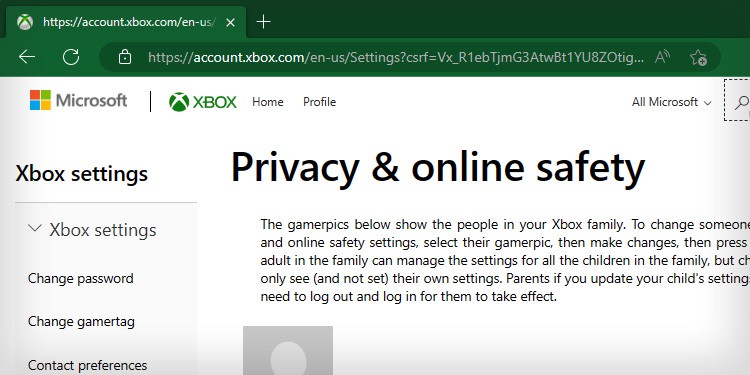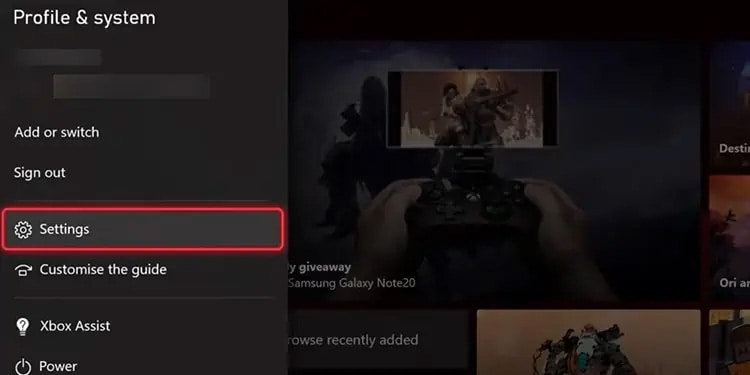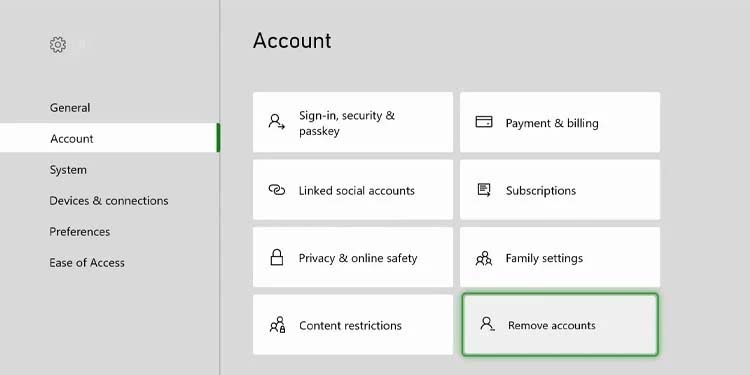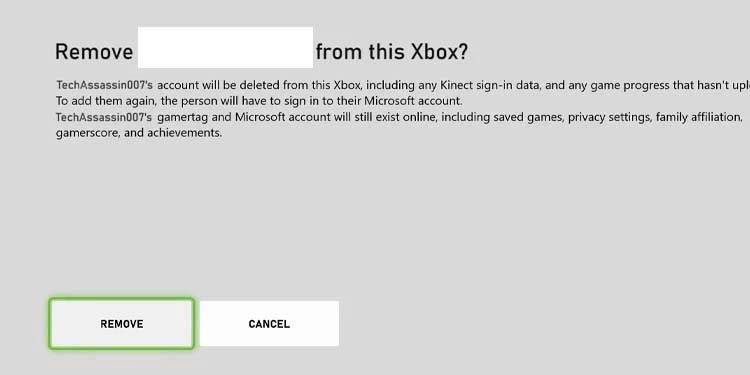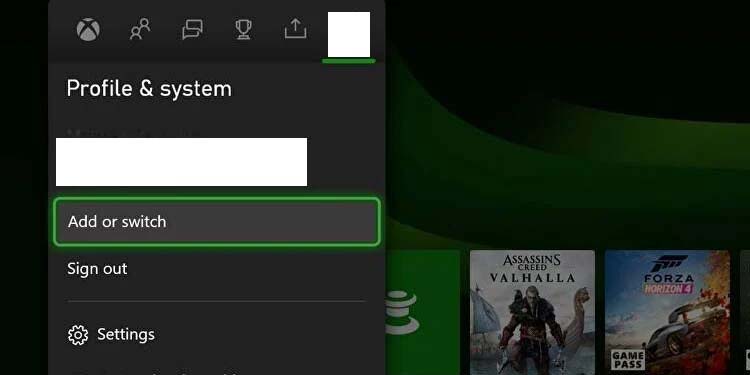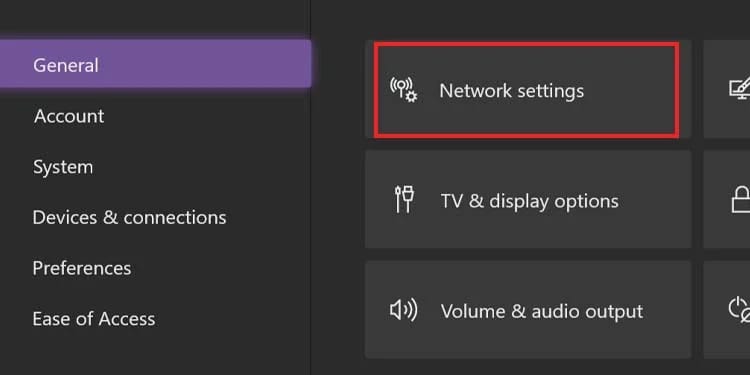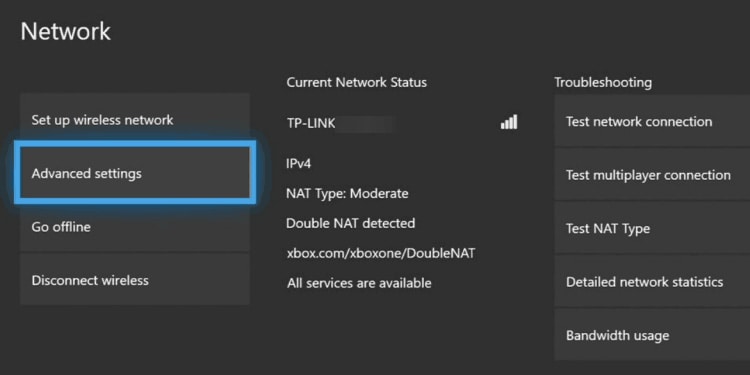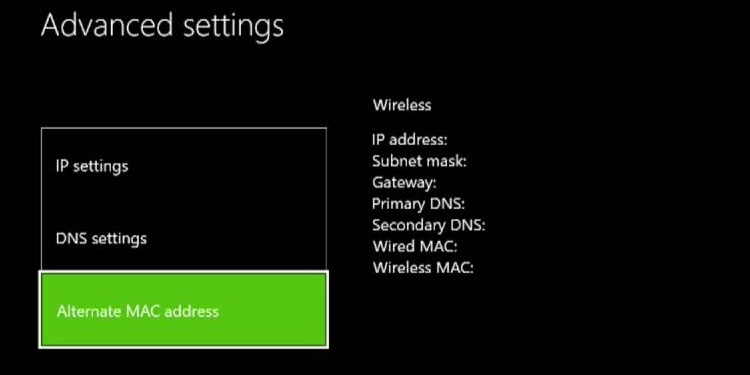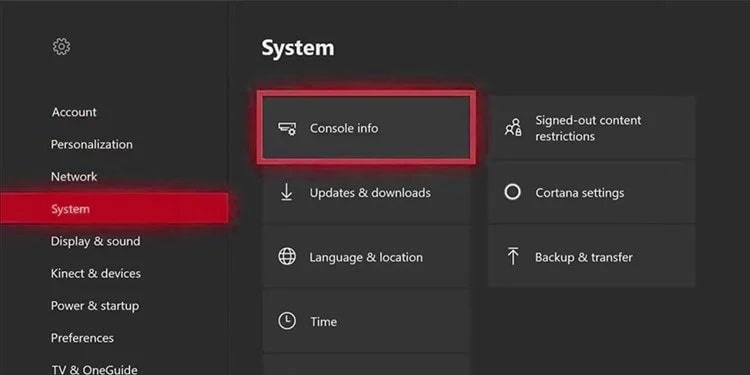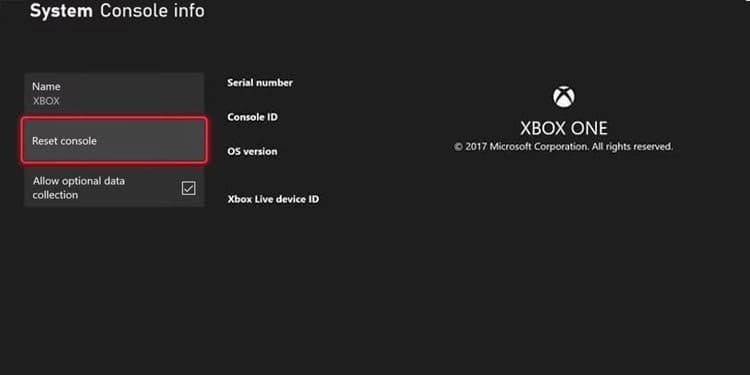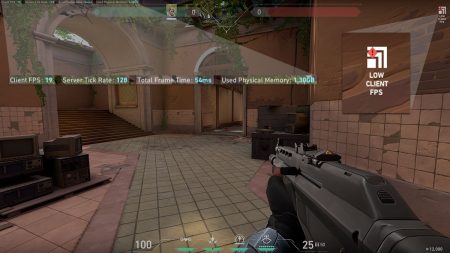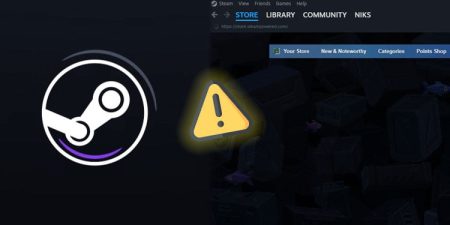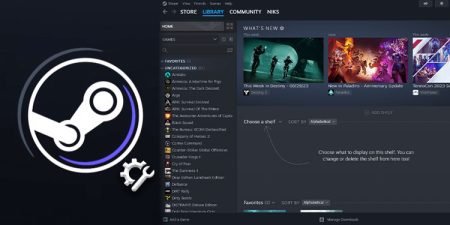Epic Games’ titles work well on any platform, but there can be exceptions. Fortnite not working on Xbox is a common issue, and thousands of players have gone through it.
Whenever Fortnite doesn’t open on Xbox, you’ll see the following error message “An unexpected error occurred while signing in to your account for Xbox Live. Please try again later.”
If this is the case, you won’t be able to open Fortnite on your Xbox, and you’ll see a “Retry” option in the message. However, rather than hitting the retry button, it would be best to go back to the main menu and tweak some things on the Xbox.
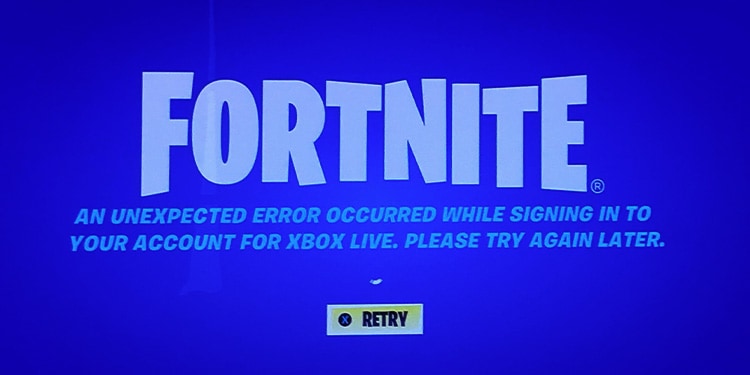
Another possible error is seeing the following message: “We Hit A Roadblock. You were removed from the match due to errors in your installation. Please verify or reinstall Fortnite to correct these issues.” The game will take you out of a match or lobby and back to the main screen whenever this happens.
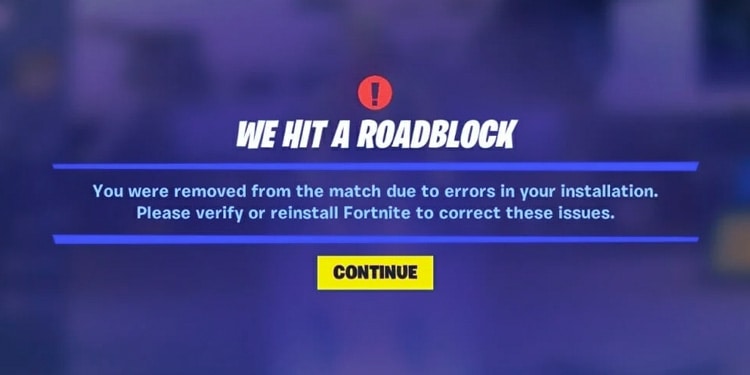
We’re looking at these unexpected errors with seemingly not too much information. Luckily, users have supplied the extra information neither Microsoft nor Epic Games have shared.
But it would be best to identify the cause to find a solution. So, here’s a list of possible culprits:
- The Fortnite servers are down. Epic Games may be working on the servers as a regular maintenance procedure or fixing an error.
- The Xbox Live servers are down for maintenance or an error.
- There’s a random communication error between Fortnite’s servers and your console or network.
- There’s a random error on your network or console.
- There’s a light or significant software error on the Xbox.
- There’s a random error on your Xbox Live account.
- The console’s cache is corrupted or full. Similarly, the console’s save files may be corrupted.
- Your Xbox doesn’t have the right privacy options. Therefore, it’s blocking cross-play multiplayer.
How To Fix Fortnite Not Working on Xbox?
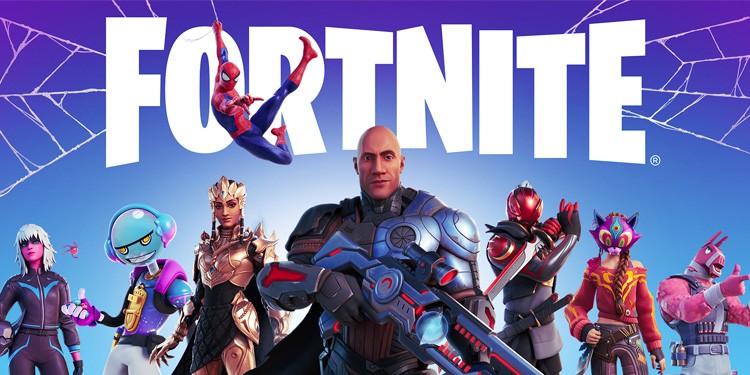
The solutions are the same for any Xbox One or Xbox Series model.
Before we go on, let’s discard the most obvious option by checking the state of the servers. First Check Xbox’s servers and then Fortnite’s servers . Both should be in working order if you want Fortnite to work on the console.
After confirming the status of the servers move on with the below mentioned fixes,
Restart Fortnite, the Console, and the Router
The first solution is to reset both Fortnite and Xbox. It seems obvious, but the error is, most of the time, just a random communication bug.
So, let’s say you’re looking at the error screen on Fortnite or you’re on Fortnite but cannot play. If this is the case, start here:
- Press the Xbox button on the controller.
- Select Fortnite from the list of running games.
- Hover over the game and press the Menu button on the peripheral.
- Select Quit.
Now, let’s restart the Xbox console,
- Press and hold the Xbox button on your controller to open the quick power menu.
- Select the Restart console option.
Lastly, while all of this happens, reboot the router too,
- Turn off the router.
- Unplug all of its cables.
- Wait for one minute.
- Plug back all of the wires and turn on the router.
After all of this, test the game again. If it doesn’t work, try the next solution.
Soft Reset the Xbox
Another solution is soft resetting the console. It will refresh software and network settings and help erase random bugs.
Here’s how to do it:
- If there’s a disc on the tray, press the Eject button to take it out.
- Press and hold these buttons for 10 seconds: Power + Eject +Pair. If your console doesn’t have an Eject button, press: Pair + Power + the Xbox button on the controller.
- While pressing the buttons for 10 seconds, you’ll see the Xbox button on the console flash. After this moment, press the Pair + Power buttons for 15 seconds.
The console will restart, and it’s time to test the game again.
Clear the Xbox Cache
Another standard error for Fortnite not working on Xbox is a corrupted cache. The fix here is to delete the cache.
There’re two ways to clear it. The first one is a power cycle, which erases the temporary cache and refreshes the power supply. The second one is erasing the persistent storage. We’re doing both to ensure the best results.
Let’s start with a power cycle, which is a form of reset that refreshes the power supply and deletes the temporary cache:
- Press and hold the console’s power button to shut it off.
- Unplug all cables and peripherals from the Xbox and Wait for five minutes at least.
- While you wait, press and hold the console’s power button for 10 seconds. Repeat it various times while the five minutes pass.
- Plug all of the cables back.
- Turn on the console.
The process above deletes temporary files, which could make the Xbox perform faster.
Let’s continue clearing the persistent storage, which is all the temporary data your Xbox gets from physical games. If you don’t use physical discs, skip this part.
- Press the Xbox button on your controller.
- Swipe right to Profile & system.
- Select Settings.
- Go to Devices & connections on the left.
- Select Blu-ray on the right.
- Select Persistent Storage.
- Select Clear Persistent Storage.
We need to add that this is most probably the error if you’ve been experiencing Fortnite lag.
Clear Local Save Files
If Fortnite is still not working on Xbox, we can try deleting saved data. Here’s what you need to do:
- Press the Xbox button on your controller.
- Select My games & apps.
- Select See all.
- Select Manage.
- Select Free up Space
- Select Leftover add-ons on the left.
- Select Uninstall All on the right.
- Repeat the same with Shrinkable games.
- Go back to Sell All and select Games.
- Hover over Fortnite and press the controller’s Menu button.
- Select Manage game and add-ons.
- Select Saved data.
- Select Delete all.
Enable Cross-play on the Xbox Privacy Settings
Perhaps your console’s privacy settings are not allowing cross-play multiplayer. As a result, your game crashes when you are trying to play with someone on other consoles.
Here’s how to change it on the console:
- Press the Xbox Button on the controller again.
- Go to Profile & system.
- Select Settings.
- Select Account.
- Select Privacy & Online Safety.
- Go to Xbox Privacy.
- Select View Details & Customize at the bottom.
- Go to Communication & Multiplayer.
- To change a setting, press the arrow underneath each block, and change the option. The options are generally “Block,” “Friends,” or “Everyone.”
You have to change the following option: “You can play with people outside of Xbox Live.” It should not be on “Block.” Instead, it should be on “Allow.”
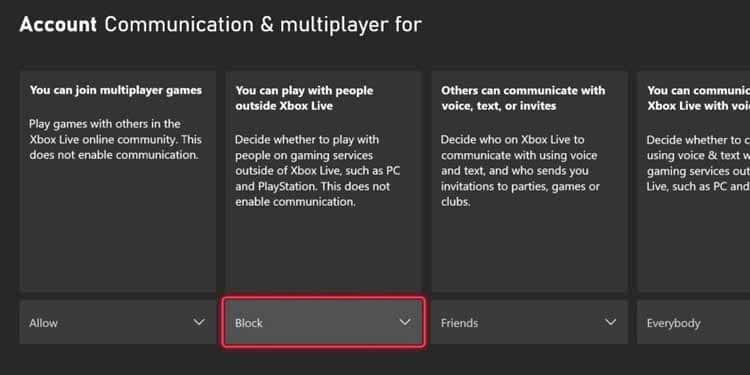
You can also change the privacy settings by going directly to the Xbox’s privacy settings web page on a web browser. You may need to log in.
Re-log Into Your Account
Some recommend playing Fortnite with another account (perhaps a new one) whenever this happens. However, you may not want to lose your V-Bucks, XP points, and Battle Pass levels.
We recommend logging out and logging in to your Xbox Live account on the Xbox. It will help you get rid of random errors on your account.
Still, these steps would also allow you to use another account if that’s what you wish. Either way, here’re the steps:
- Press the controller’s Xbox button.
- Go to Profile & system.
- Select Settings.
- Select Account.
- Go to Remove accounts on the right.
- Select your account from the list.
- Select Remove.
Now, it’s time to add your account back,
- Press the controller’s button again.
- Go to the right to Profile & system.
- Select Add or Switch.
- Select Add new.
- Make your choice: either add your usual account or another one. Regardless, type the credentials.
Afterward, try playing Fortnite again.
Reset the Alternate Mac Address
Alternating the MAC address refreshes the network to eliminate bugs in the internet connection. It may also help you play Fortnite without issue. Here’s how to do it:
- Press the Xbox button on the controller.
- Go to Profile & system on the right.
- Select Settings.
- Go to General on the left.
- Select Network settings on the right.
- Select Advanced Settings.
- Select Alternate MAC address.
- Select Clear, and then Restart.
Now, you can try removing your account and putting it back into your console.
Reset the Console
The last option is resetting the Xbox to factory default. If there’s a more severe bug on the console, it’s the only way to fix it:
- Press the Xbox button on the controller again.
- Select Profile & system.
- Go to settings.
- Go to System.
- Select Console Info on the right.
- Select Reset console.
- Select Reset and keep my games & apps.
After the console resets, go through the initial setup. You’ll have to input your network and account. Then, test playing Fortnite again.