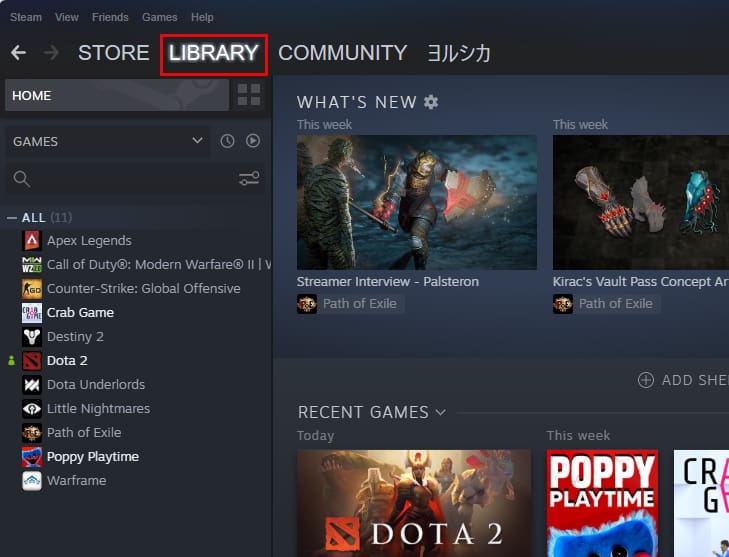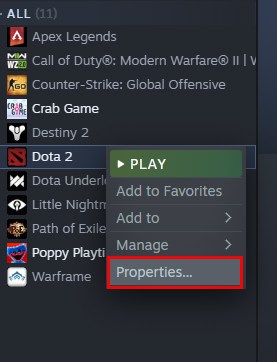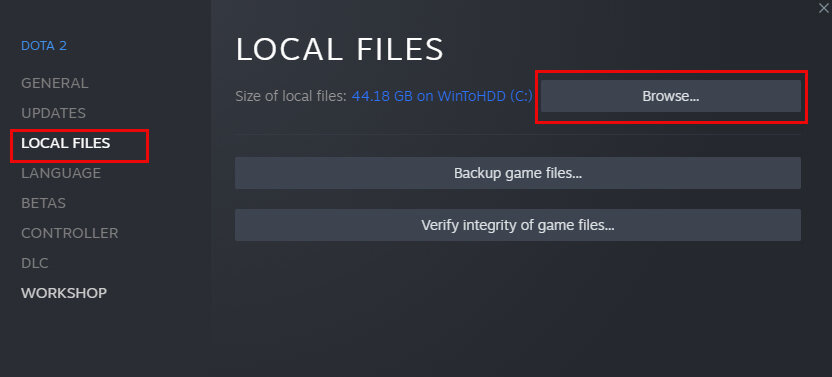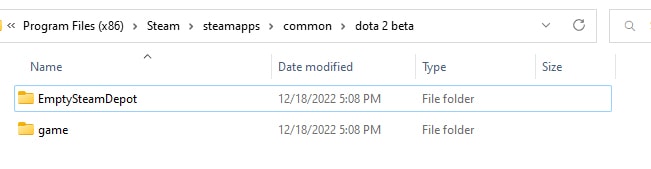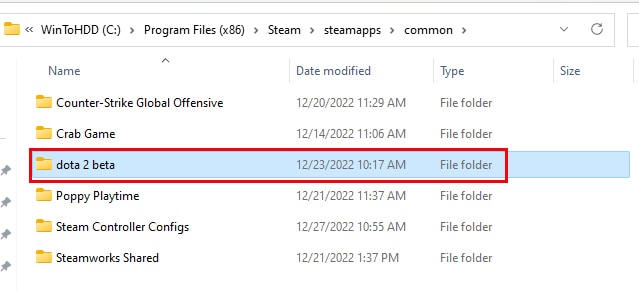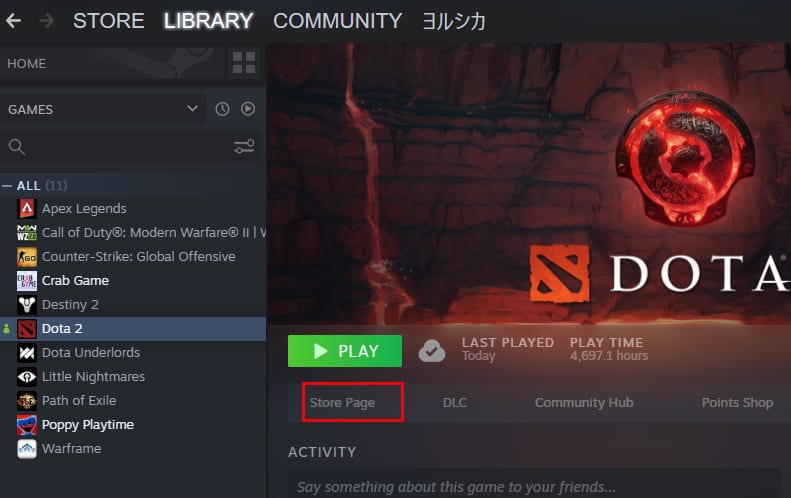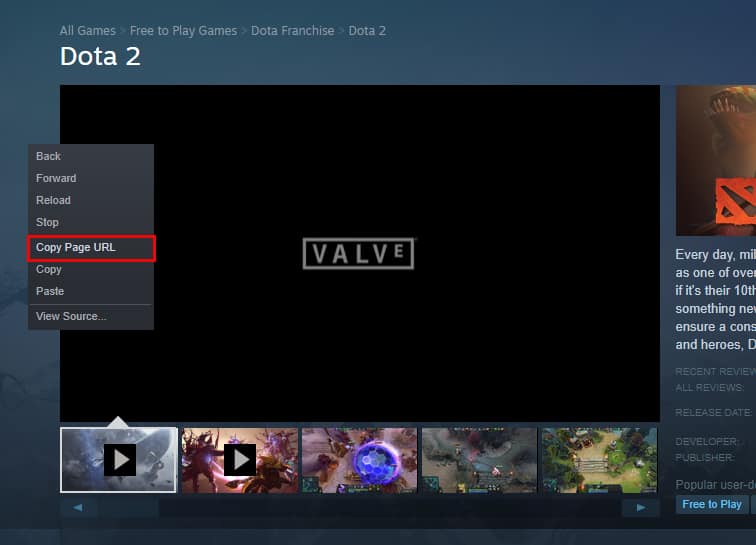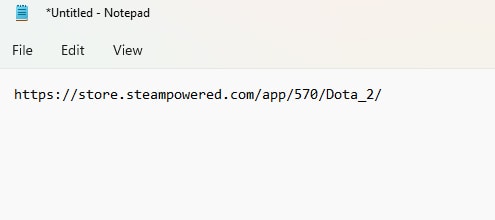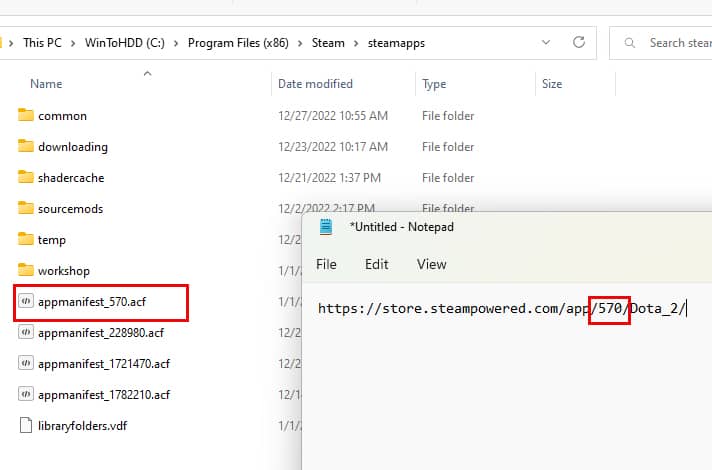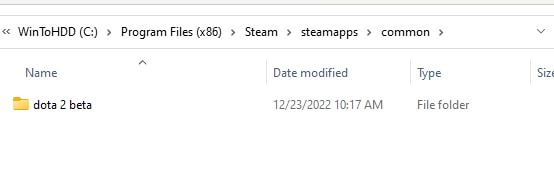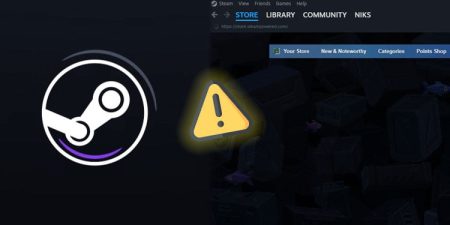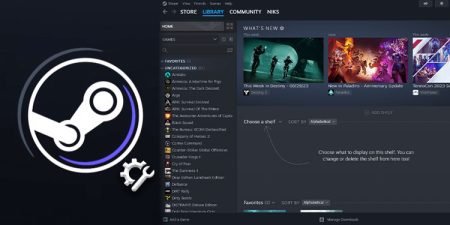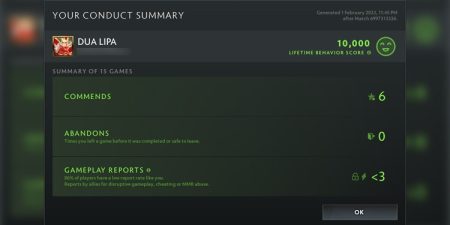There is a reason why Steam is considered the best among all the game launchers. Unlike other gaming launchers, Steam provides a lot of features to its users that are actually useful. One such feature which is very convenient is, it allows users to copy games from one computer to another very easily.
This feature comes in handy when you have just purchased a new PC or a laptop and don’t want to waste your time downloading all the games. If you want to know more about how to transfer Steam games from one computer to another, then keep reading !
Copy the Games to External Drive
Firstly, you need to copy the contents of the game that you want to transfer to an external drive so that you can later paste on to another computer. To locate and transfer the game files of a particular Steam game:
- Launch the Steam client app on your PC, then click on the Library tab to view your installed games.
- Now, select a game that you want to copy to another PC and right-click on that game.
- Select Properties.
- On the Properties window, select the Local Files tab and click on Browse.
- This will open the location of the game files on your File Explorer.
- Click on the up-one folder button to go up one folder.
- Select the folder of the game that you want to copy, and press Ctrl + V on your keyboard to copy the entire folder.
- Now, paste this folder into a USB drive or an external hard drive.
- Go back to the Steam Library and click on the game that you’re about to copy, then click on the Store Page.
- Now, right-click on the empty space and select Copy Page Url.
- Open notepad and press Ctrl + V to paste the copied content.
- Go back to the game folder (steamapps) inside File Explorer and look for a file named appmanifest with a matching number of the link you copied earlier.
- Copy and paste that file to your external drive or USB as well.
Paste the Game Into Another Computer
After transferring the game files to an external drive, unplug the external drive from your old PC and plug it into the new one. Then follow these steps to transfer them to the Steam file location.
- On the other PC, open File Explorer and navigate to “C:\Program Files (x86)\Steam\steamapps.”
- Inside the steamapps folder, create a new folder and rename it to “
common.” - Now, navigate inside the common folder and paste the entire folder of the game you copied earlier there.
- Paste the appmanifest file inside the steamapps folder.
- Now, restart Steam, and you should be able to see the copied game under your library.
- You can also play the game by hitting the play button.