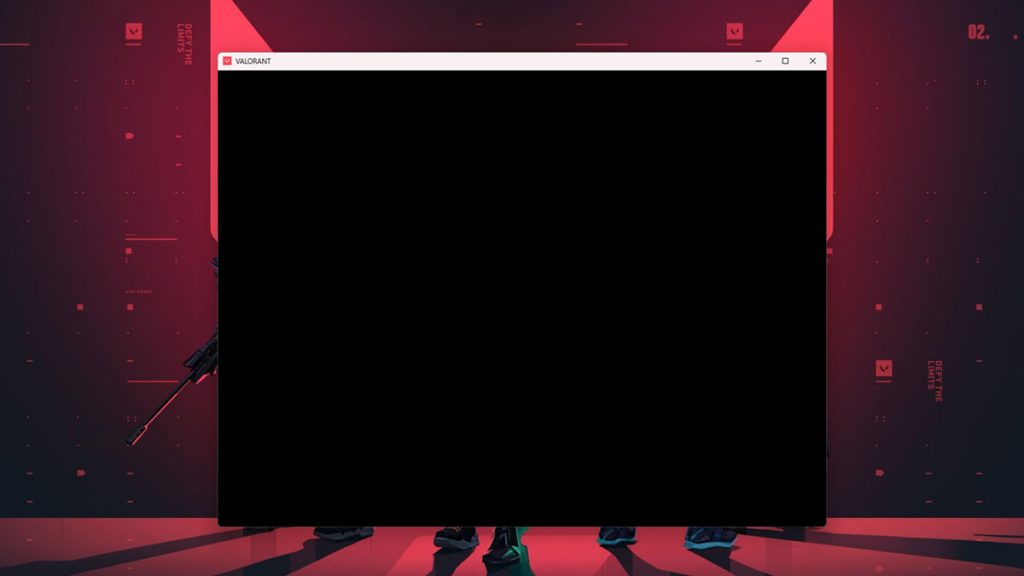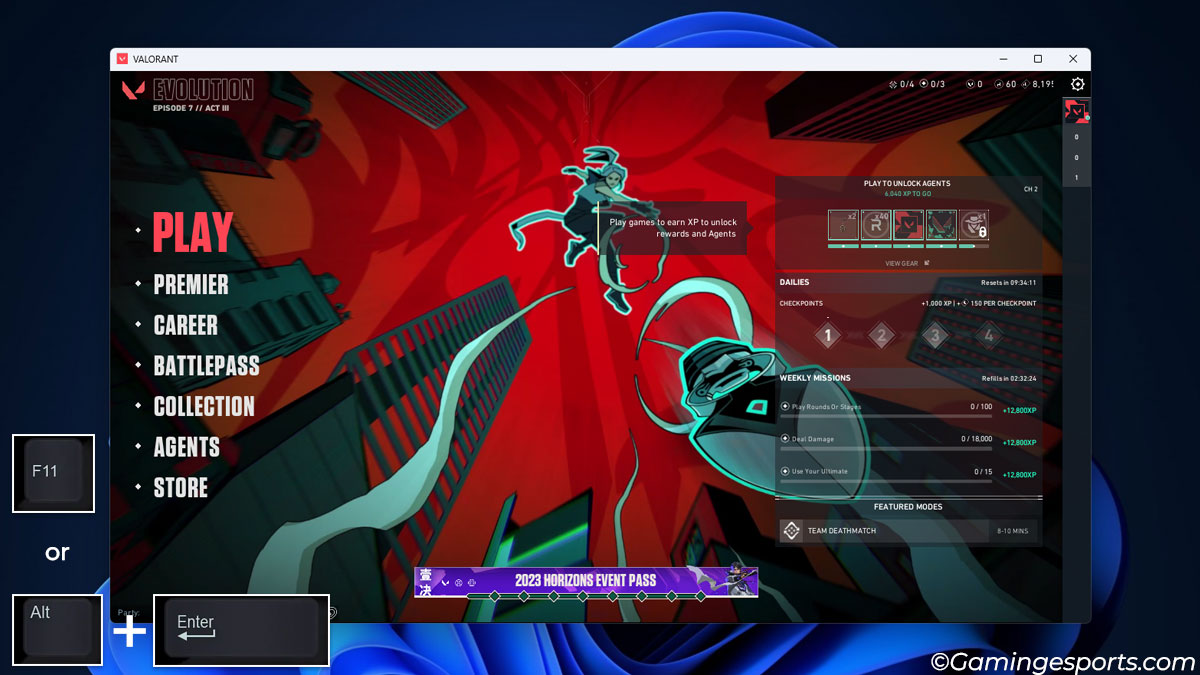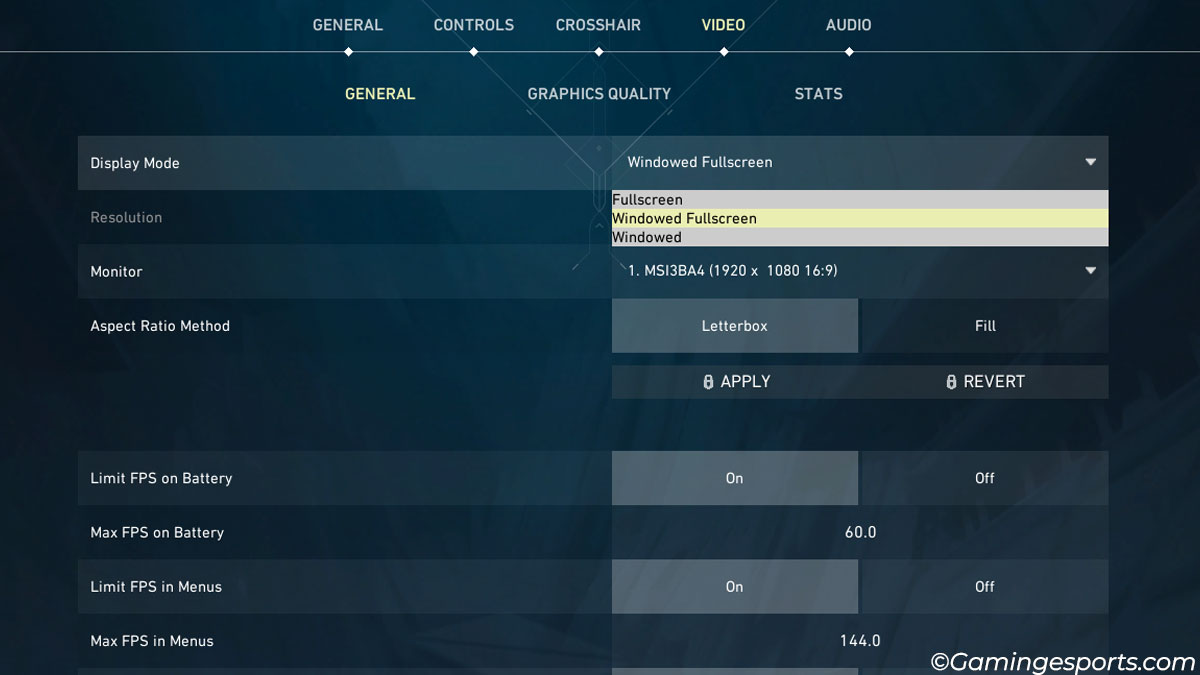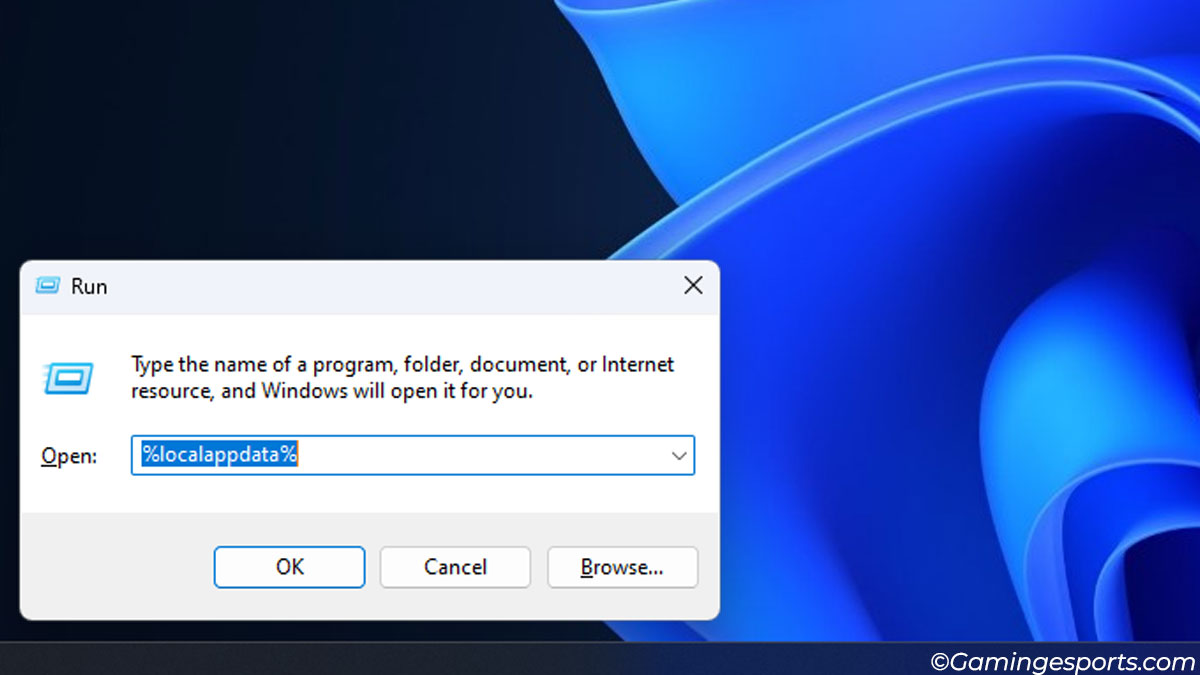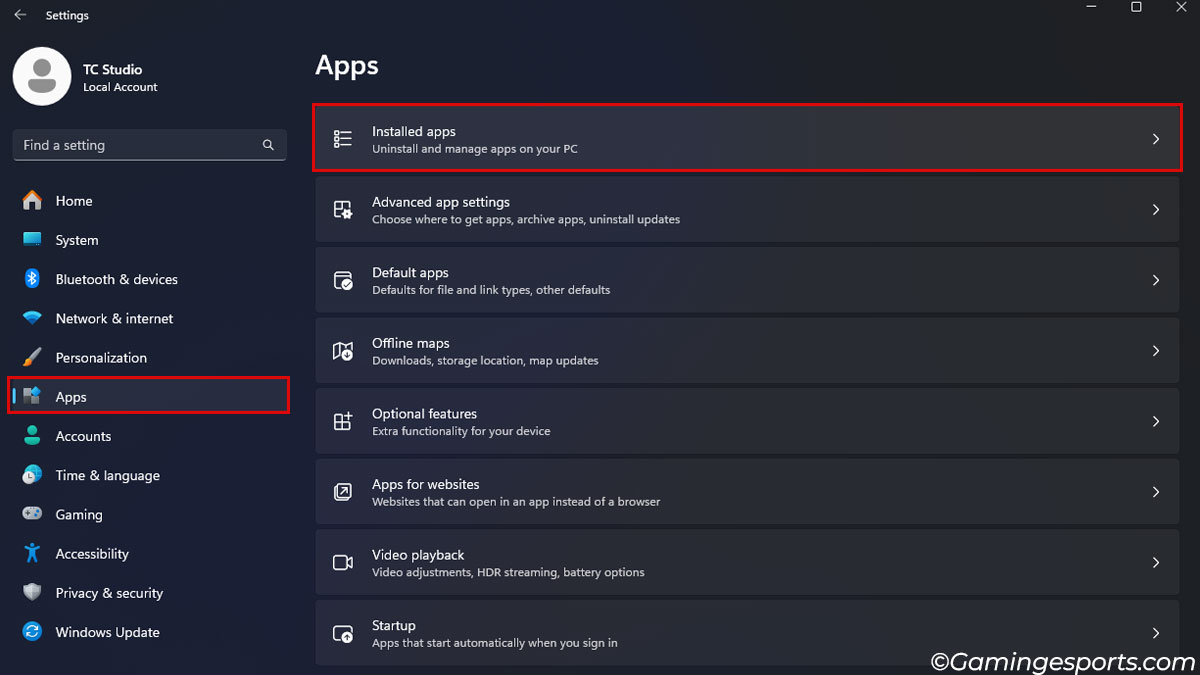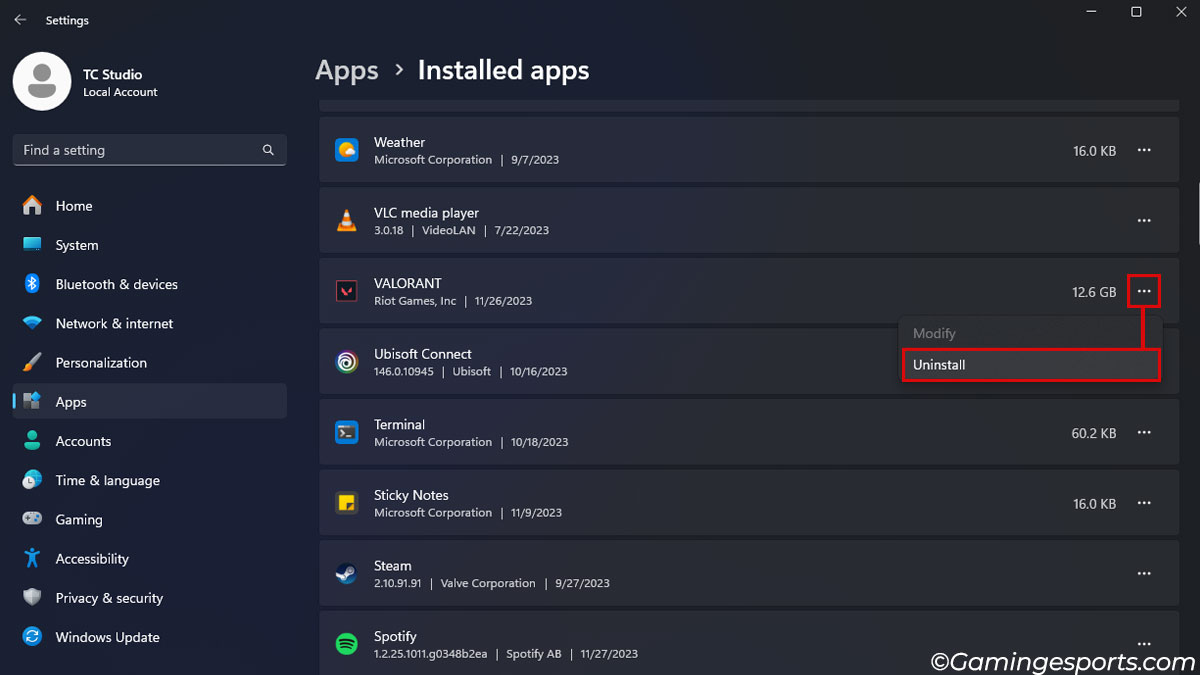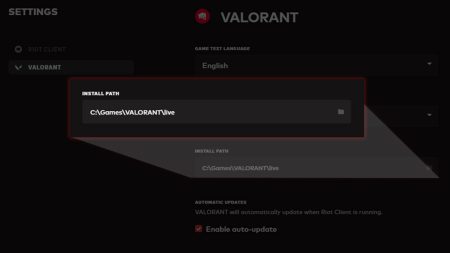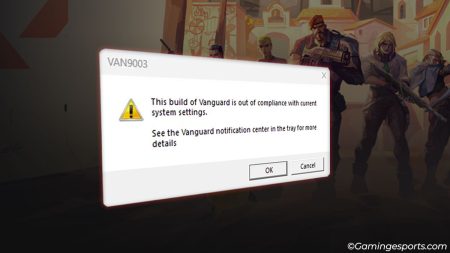Getting a black screen on startup is a fairly common problem in Valorant when the game fails to render properly in fullscreen mode.
This can happen due to problematic drivers, conflicting application processes, or even a bug that prevents Valorant from running in fullscreen.
To troubleshoot this issue, start by changing the game’s display mode. From there, you can update your graphics drivers, clear the game’s cache files, and close other conflicting applications.
But first, make sure to reboot your system and also leave the black screen for 10-15 minutes, as sometimes, the issue will resolve itself.
Table of Contents
Switch the Display Mode
Usually, the black screen error occurs when your system has issues running the game in fullscreen mode.
A quick fix to resolve this problem is to change the game’s display mode to windowed mode.
Later, you can switch the display to the borderless window to get the fullscreen effect after getting access to Valorant’s in-game settings.
- Launch Valorant.
- Once you’re on the black screen, press Alt + Enter shortcut keys or the F11 key on your keyboard. This will change the Valorant display mode into Windowed mode.
- Once you’re inside the game, open Settings > Video > Display Mode and change the display mode from Windowed to Borderless Window mode.
Update your Graphics Driver
Problems with your graphics driver can cause issues with any game (including Valorant). To ensure that your graphics driver isn’t at fault here, update it to its latest version.
Now, there are multiple ways to update the driver. You can do so via the device manager window, via performing a Windows update or through the OEM software.
Out of all these methods, I’ve found the OEM software to be the most reliable, as you can track the download and installation process of the driver.
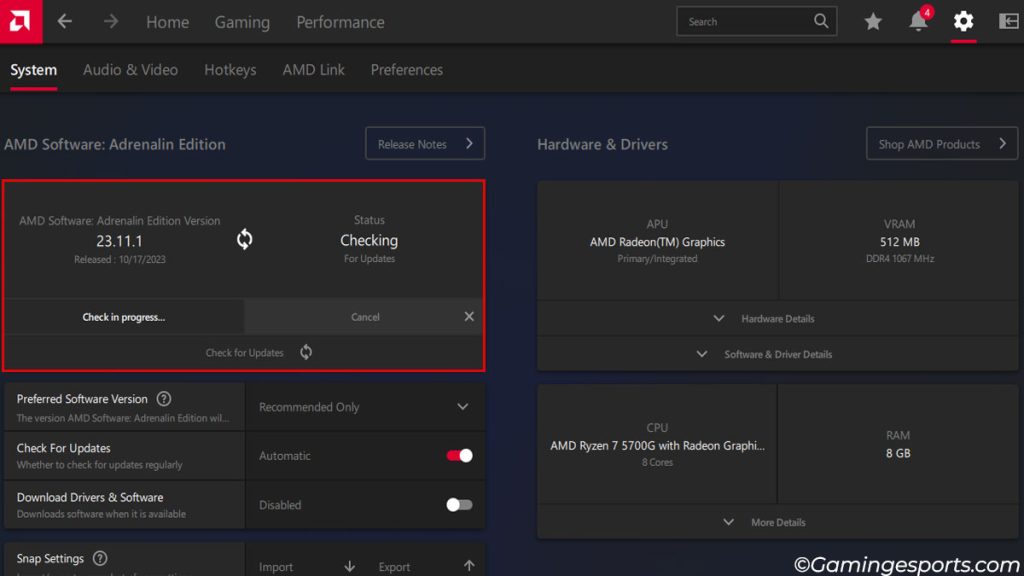
There are different driver assist software depending on the manufacturers.
Download and install the respective assistant tool for your graphics card to perform the update.
- For Nvidia users: Nvidia Geforce Experience
- For AMD users: AMD Software: Adrenaline Edition
- For Intel users: Intel Driver & Support Assistant
Delete Cache Files
This might seem a bit far-fetched, but some players reportedly fixed the Valorant’s black screen problem by deleting the game’s cache files.
So, it’s worth giving this fix a try. The cache files include configuration files, crash reports, and log files so you can delete them safely.
- Open the Run command by pressing the Windows + R shortcut keys.
- Type in
%localappdata%and press Enter. - Locate the Riot Games folder and delete its contents.
Close Conflicting Application
If you’re running multiple applications simultaneously with Valorant, then it can cause conflict with the game.
Some prominent conflicting applications include overlay applications, recording software, game launchers (Razor Cortex), etc.
So, make sure to close all unwanted applications from the Task Manager first before launching the game.
Re-install the Game
If none of the above fixes the Valorant black screen issue, then you can try re-installing the game.
This will ensure that all problematic game files are removed and replaced with fresh, error-free versions instead.
- Open Windows Settings by pressing the Windows + I shortcut keys.
- Switch to the Apps tab and open Installed apps.
- Click the horizontal ellipsis icon beside Valorant and hit Uninstall.
- Open the Riot Client and re-download the game.