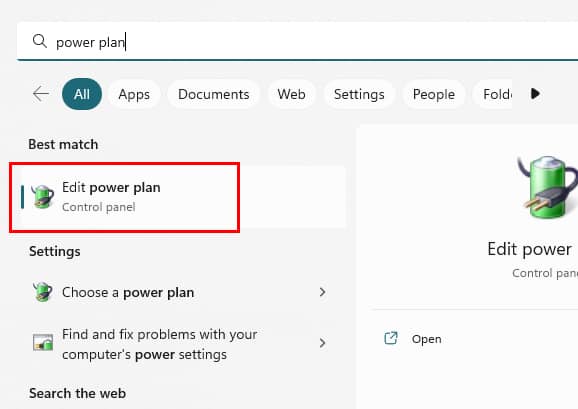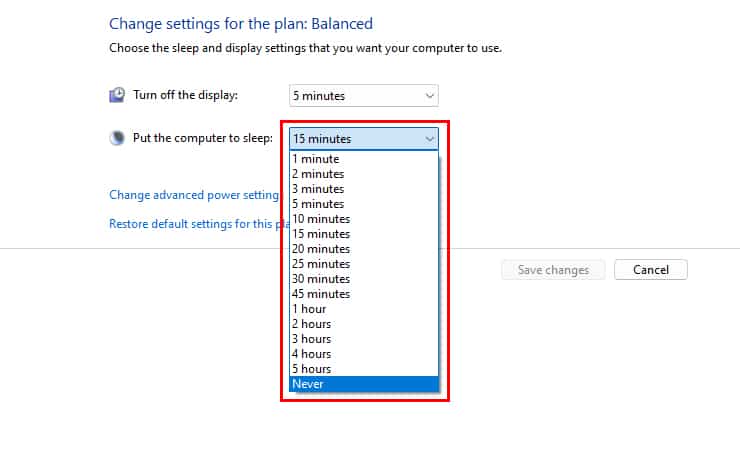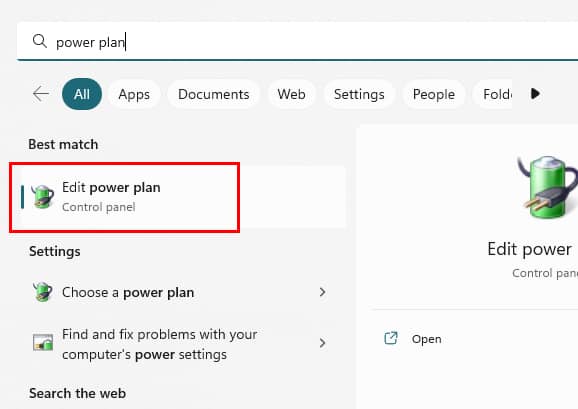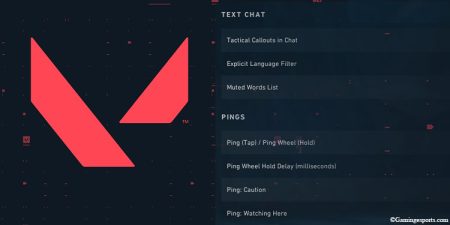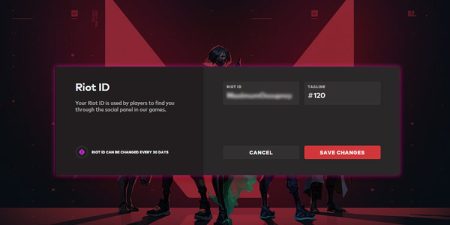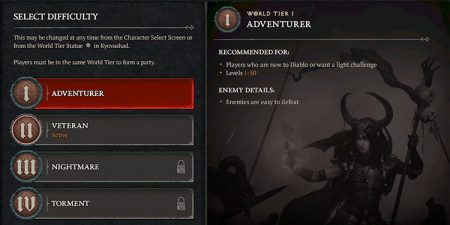Have you tried downloading a game on Steam only to realize that it takes up too much time and your download won’t finish before you need to shut your PC down? During such a scenario, most people will think of putting their PC into sleep mode hoping that the download will continue in the background.
Does that really work though? Can Steam still download games when you put your computer to sleep mode?
Well, the answer is no. Steam does not download games in sleep mode. When you put your computer to sleep mode, you’re basically terminating all of its tasks and processes, leaving only the critical processes to run in the background. At this state, only your RAM is functional which is responsible to save the last state of your computer before you put it into sleep mode.
When you power up your computer, your RAM resumes the tasks that you were previously doing. So, any interrupted task such as unfinished downloads will only continue once your PC is powered back up again.
How to Download Steam Games on Sleep Mode?
If you want to know whether there are workarounds to download your games when your computer is in sleep mode – then sorry to break it to you, but there is none. The only way to complete your downloads without any interruption is to put your PC up throughout the duration of the download.
However, if you need to go to sleep or outside for long hours and are worried that your PC might draw a lot of power, you can change the power plan of your PC, then turn off your monitor. That way, your download will still be completed and your PC will also consume comparatively less energy. To do so,
On PC
- Open the Start menu by pressing the Windows key on your keyboard, then type “
power plan” in the search bar. - Now, select the Edit power plan option.
- Click on the drop-down button next to the Put the computer to sleep option and set it to Never.
- Leave the other option as it is.
- Then, click on Save Changes.
On Laptop
- Open the Start menu by pressing the Windows key on your keyboard, then type “
power plan” in the search bar. - Now, select the Edit power plan option.
- Click on the drop-down button next to Choose what closing a lid does option and set it to Nothing.
- Also, click on the Put the computer to sleep option and set it to Never.
- Then, click on Save Changes.