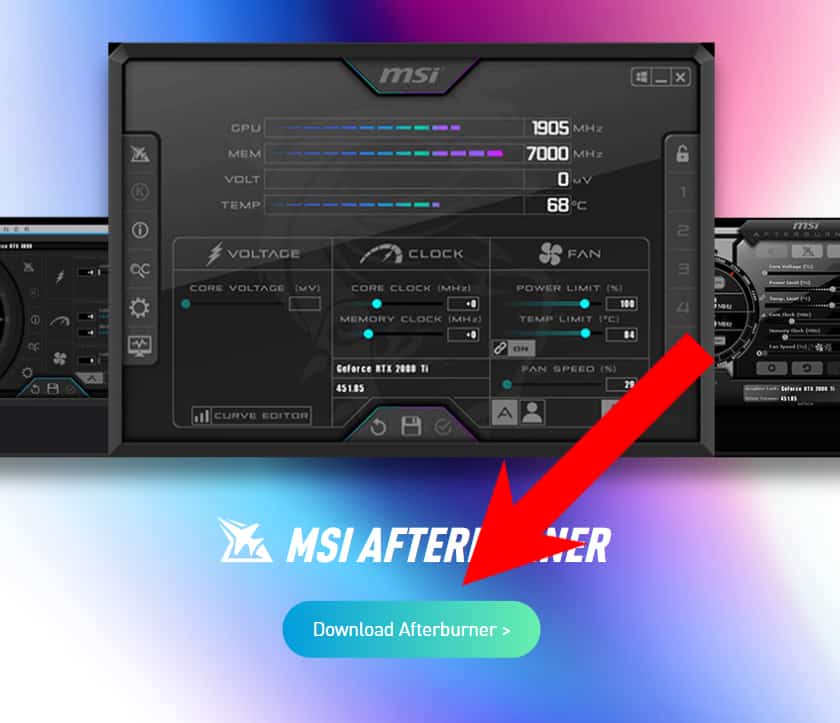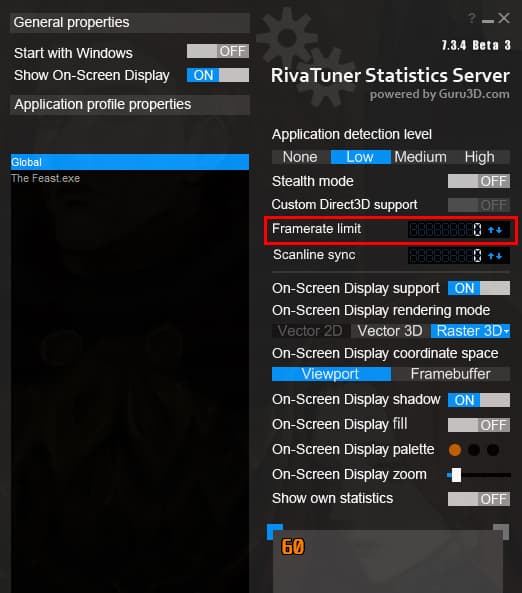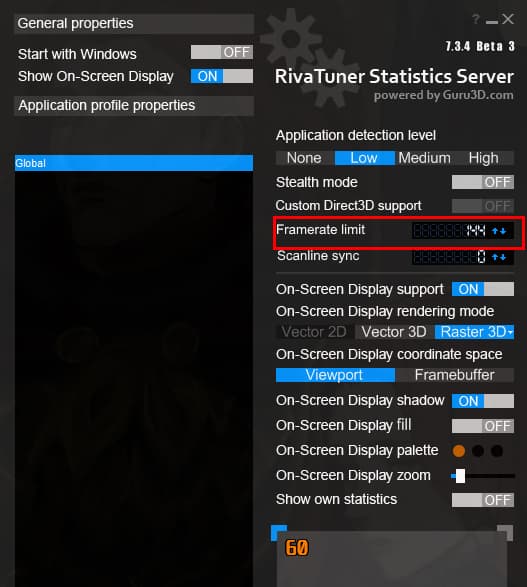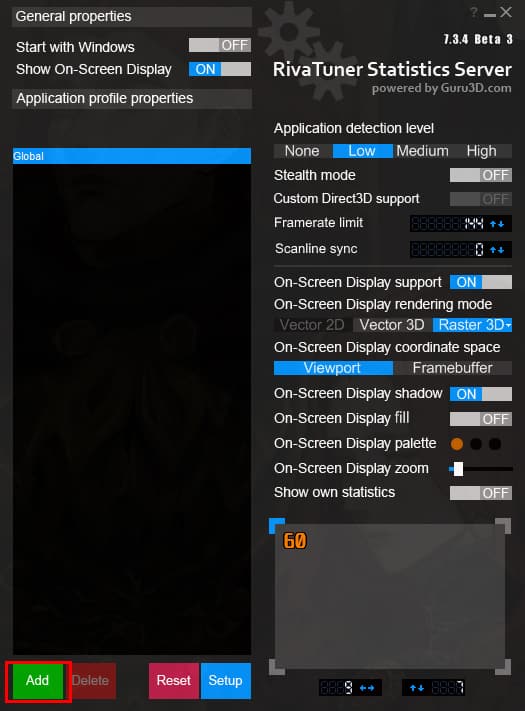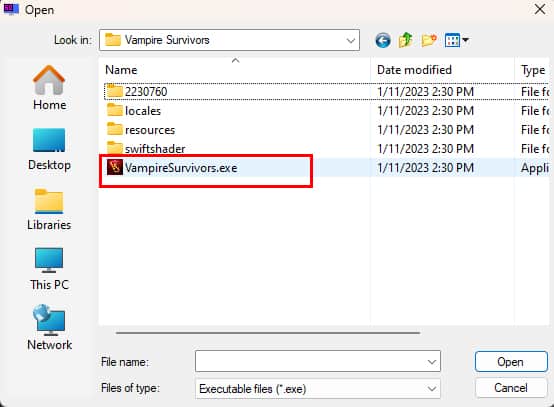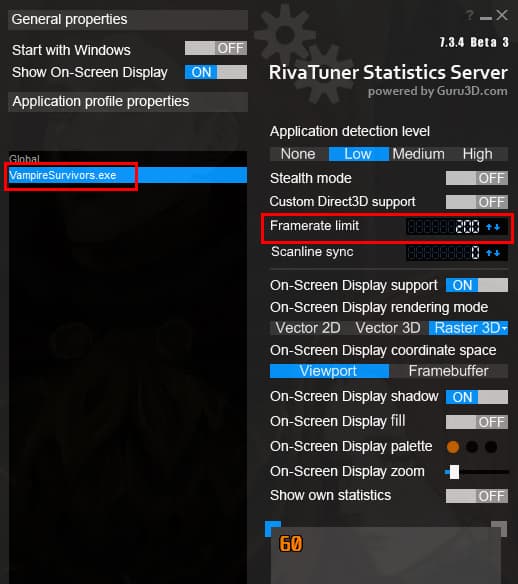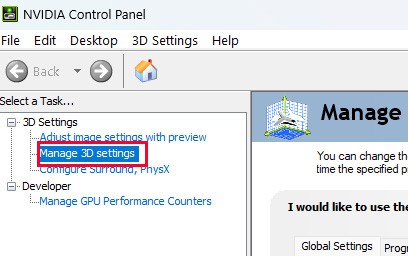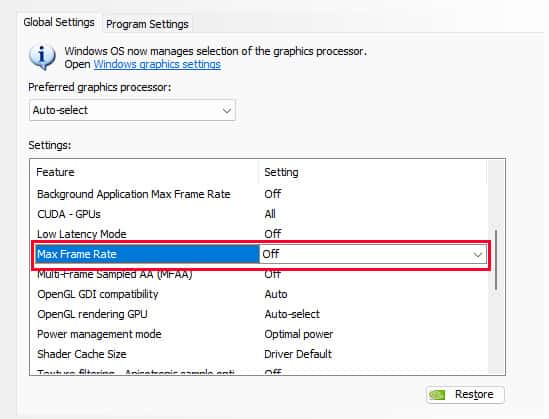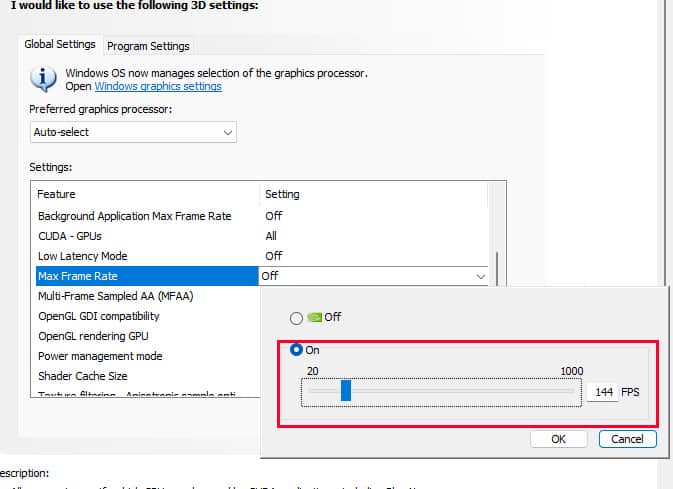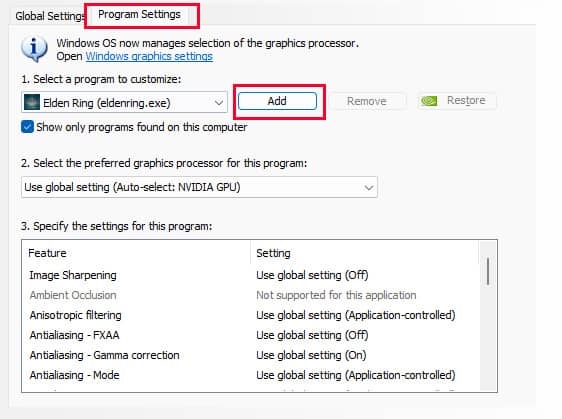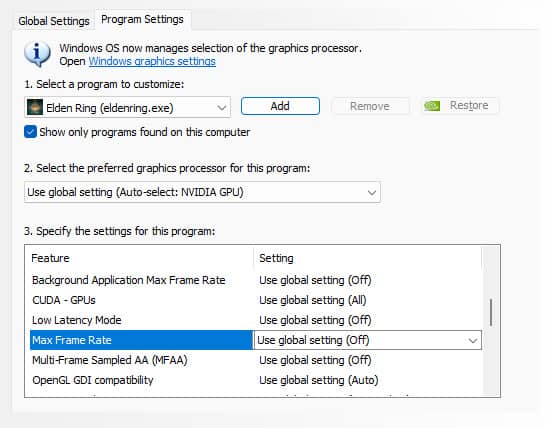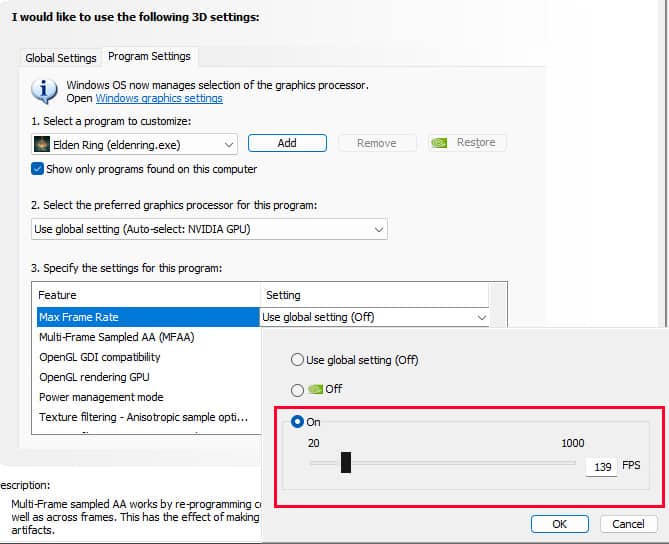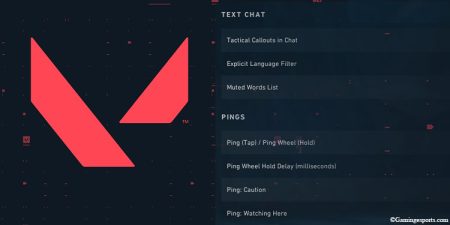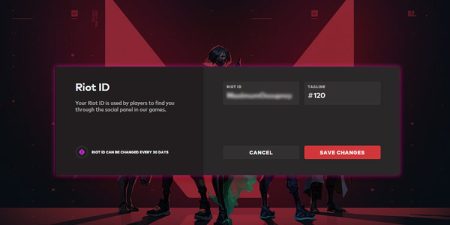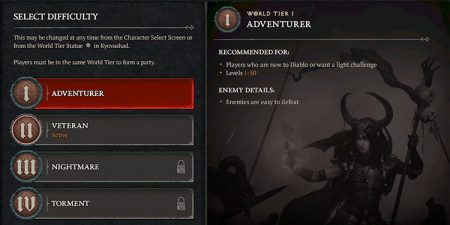If you are facing problems like screen tearing and stuttering while playing games, limiting the FPS is the best way to fix this. The best option when you want to cap the frame rate of your Steam games is their in-game settings.
However, many of the games don’t have this feature and as a result, you are forced to run those games on frame rates provided by your system.
In this article, we will teach you the ways of limiting the FPS on all your Steam games on both Nvidia and AMD GPUs.
Using RivaTuner Statistics Server
This method works for both Nvidia and AMD GPUs and is the most popular method to cap the frame rate on all your games.
- On your browser, go to this website and download the MSI Afterburner software.
- Once the download is complete, extract the content of the files and run the MSI Afterburner setup file.
- Now, follow the on-screen prompts to install MSI Afterburner and Rivatuner Statistics Server.
- After the installation is complete, open the Rivatuner Statistics Server application and look for an option called Framerate limit.
- Now, enter your desired amount of FPS on the input field next to it, then press Enter to set it. (0 indicates the max framerates that your device can output.)
- The above settings is global and will be applied to all your games. If you want to limit the FPS of only some games, you can do so by adding them to an exception list.
- To add games to your exception list, click on the Add button, and navigate to the installation folder of the particular game.
- Then, select the .exe file of the game and double-click on it to add it to your exception list.
- Now, put your desired FPS on the input field next to the Framerate limit option.
That’s it! All your games will be capped on the particular FPS that you’ve put on the Rivatuner Statistics Server. Keep in mind that the Rivatuner Statistics Server should be running on your PC for this to work. If you want this program to be running all the time, you can enable the Start with Windows option.
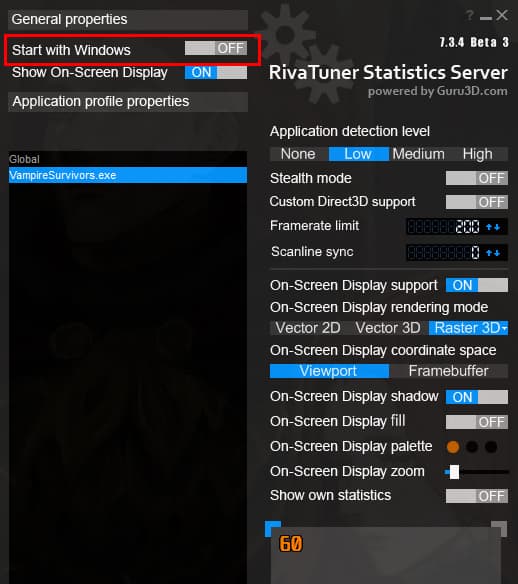
Using Nvidia Control Panel
If you have an Nvidia graphics card and don’t want to install a third-party application to limit the frame rate, you can use Nvidia’s control panel instead. But, make sure that your graphics drivers are up-to-date before proceeding with this method.
- Click on the System Tray icon and open the Nvidia Control Panel app.
- Under 3D Settings, select the Manage 3D settings option.
- Now, select the Global Settings tab and look for an option called Max Frame Rate.
- Double-click on this option and enable it. Then, move the slider or enter the exact value to set the desired frame rate for all your games.
- If you want to add exceptions to some games and cap their frame rate at another value, you can do so by clicking on Program Settings.
- Now, select the game that you want to add to your exception list. Then, scroll down till you see Max Frame Rate option.
- Now, double-click on this option and change it to On from Use global settings. Also, move the slider to change the frame rate limit for the particular game.
- If you want to add more games to your exception list, click on the Add button and repeat steps 6 and 7.